【Photoshop】で一部の色を置き換える方法

「写真に写ってるコップの色を緑に変えたい」「写真に写ってる女性の洋服の色をピンクに変えたい」など一部の色を変えたいとき、是非このトピックスを参考ください!
今回はPhotoshopをツールを使った「一部の色を置き換える方法」を初心者の方にも画像付きで分かりやすくご紹介していきます。
「そんなのフィルター機能のCamera Rawフィルターを使えば早いじゃん」を思う方がいると思いますが、許容量や色相・彩度・明度を細かく設定することができるのでオススメですよ!
それでは見ていきましょう。
はじめに
はじめにビフォアーアフターをお見せします。質感や他の配色を潰すことなくきれいに置き換えられていることがわかりますね。それでは実践していきましょう!

ステップ1 色の置き換え
■まずは画像を用意します。
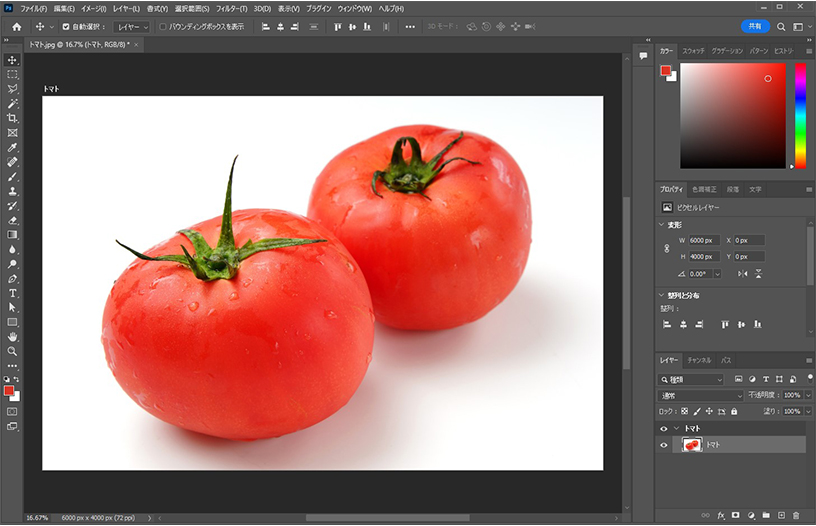
■用意した画像を複製します。
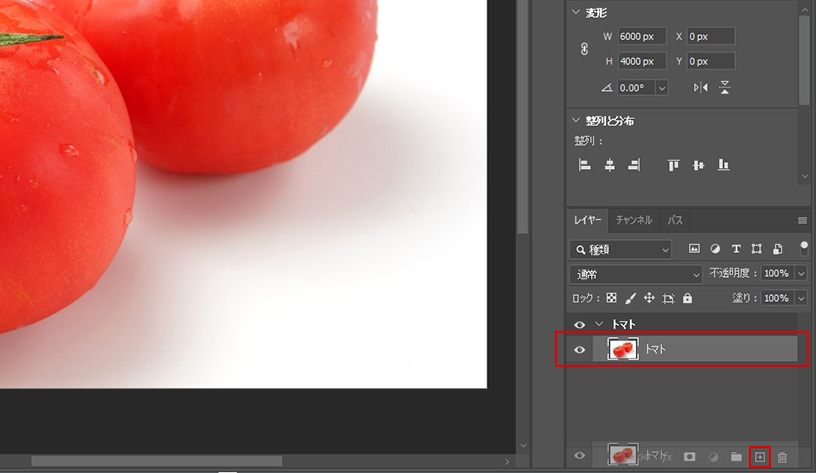
■「イメージ」→「色調補正」→「色の置き換え」を選択します。
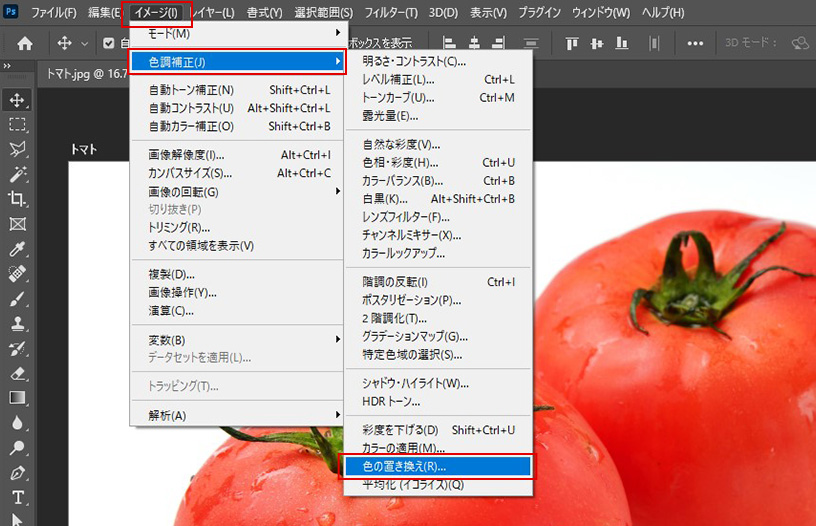
■変えたい色をクリックして、変化を判断しやすくするために「色相」を上げてから「許容量」で色を変えたい部分の範囲を調整するとよいでしょう。あとはお好みで「色相」「彩度」「明度」を調節してください。
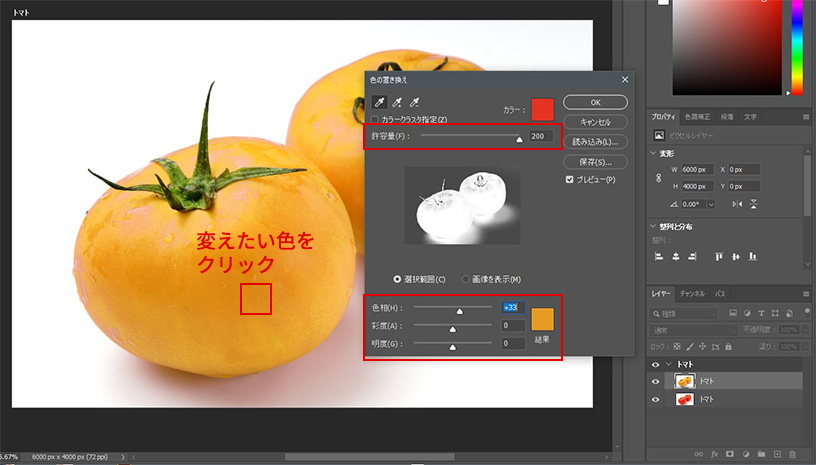
■赤いトマトから黄色いトマトに変更することができました。1個のトマトだけを黄色くしたい場合は次のステップをご覧ください。
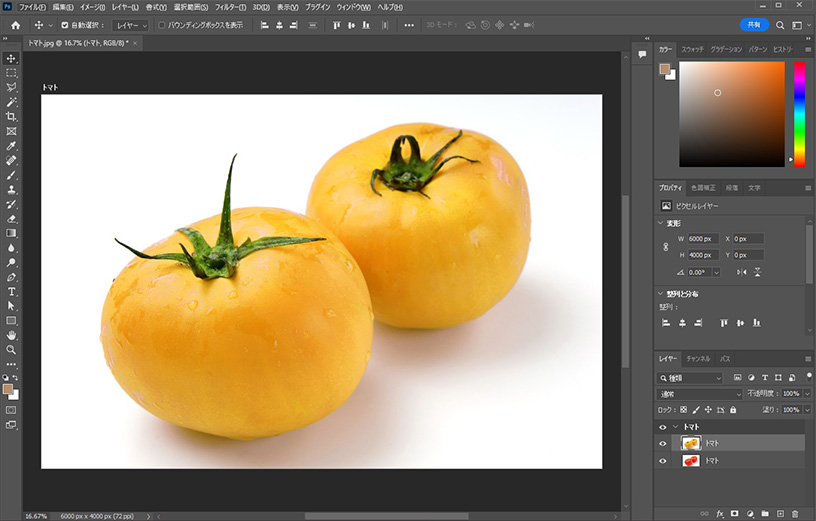
ステップ2 余分な色変更箇所を削除
■多角形選択ツールを使用して削除したい箇所を引きます。
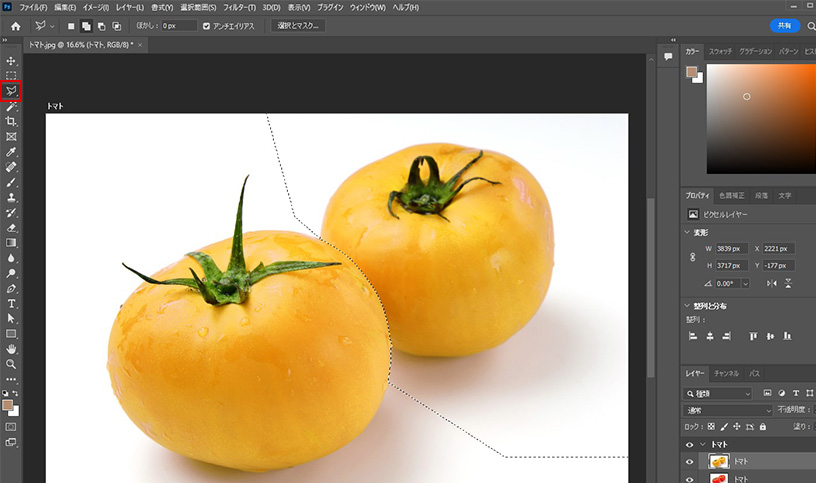
■削除すると編集していないレイヤー1がでてきます。
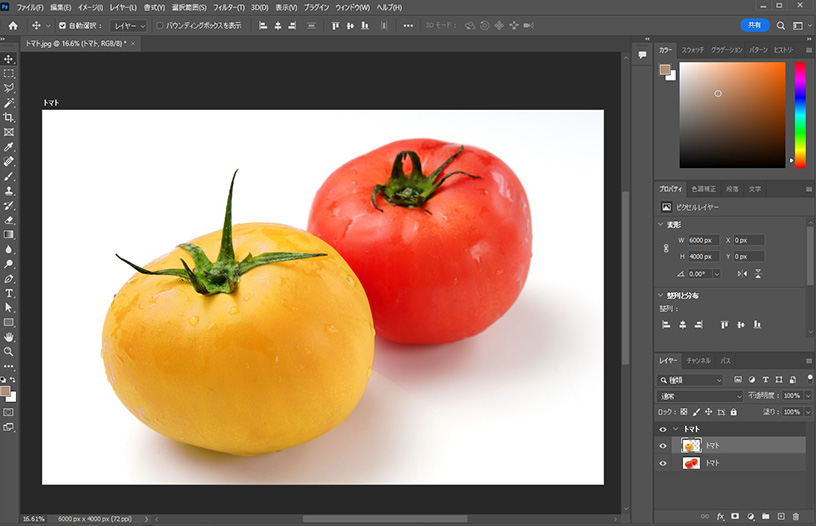
■「消しゴムツール」や「コピースタンプツール」を使って切り取り後をぼかしましょう。
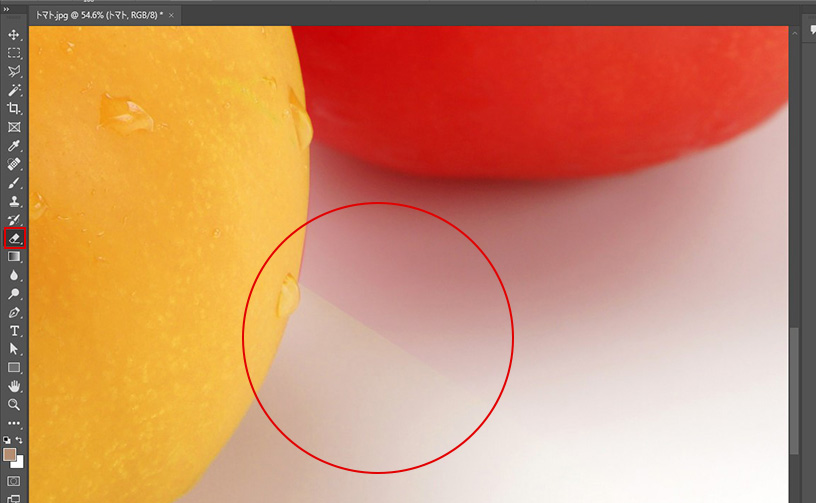
■編集後

■完成しました。置き換えた色見が納得いかない場合は何度もステップ1の工程を行うことで理想に近づけることができますよ。

まとめ
その他にもPICTYでは写真・イラストに関する技術ネタのトピックスを公開してますのでご活用ください。
今回のトピックスを参考に趣味で撮った写真を編集する方もいらっしゃると思います。せっかく良い写真に出来上がったなら、その写真を出品してみませんか?
PICTY(ピクティ)は写真を出品・購入することができるマーケットプレイスサイトなんです!「写真を世に広げたい」「お小遣い稼ぎや副業として」などプロ・アマチュア問わず素材を自由に出品することができます♪他の素材サイトにはない最大のメリットも!詳しくは下記をご覧ください♪
【期間限定キャンペーン開催中!】
2月20日までに素材を販売すると500ポイントが貰えるキャンペーンも開催中ですので、この機会を逃さずに、是非あなたの素材を販売してみてくださいね!
■写真・イラスト素材はこちら <フリー素材も豊富♪
最後までお読みいただきありがとうございました。




