【Photoshop】グリッチエフェクト作成方法

画像にデジタル・近未来感を表現したい。そんな方に「グリッチエフェクト」を用いてみてはいかがでしょうか?
グリッチとは、コンピューター用語でバグ(障害・異常)などのことを言いますが、
今回はこのグリッチエフェクトを取り入れて画像にデジタル・近未来を表現してみたいと思います。
それでは見ていきましょう。
はじめに
最初にビフォアーアフターを見てみましょう。自然な鷹の画像から映像としてみているデジタル感に仕上がる事がわかると思います。
それでは実践していきましょう。
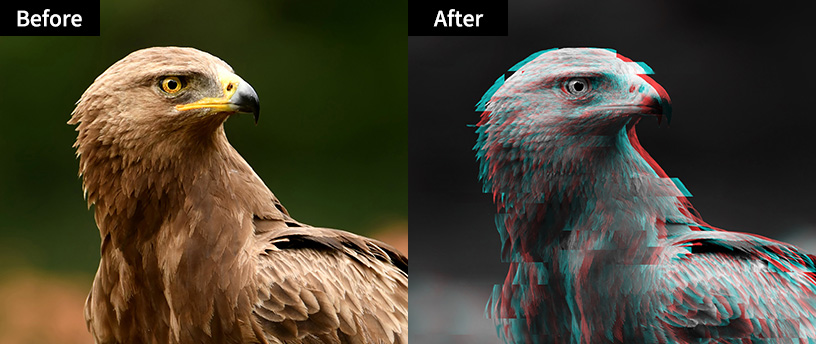
ステップ1 下準備
■まずは画像を用意します。画像はできるだけ被写体の明暗がはっきりしているほどグリッチエフェクトの効果がでます。
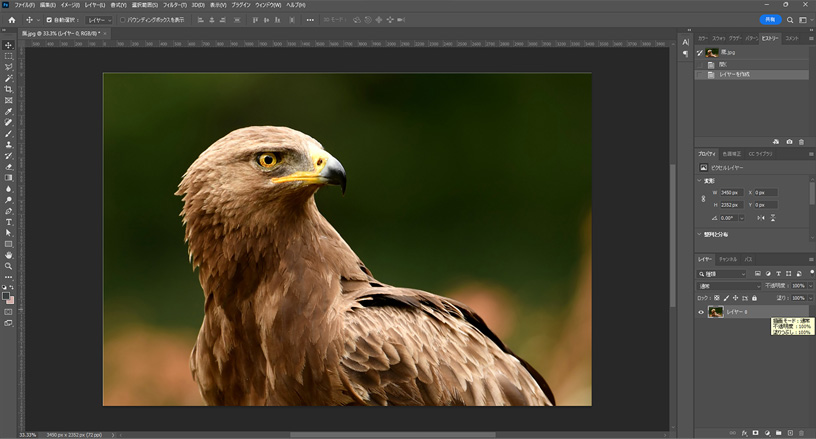
■「イメージ」→「色調補正」→「彩度を下げる」を選択します。
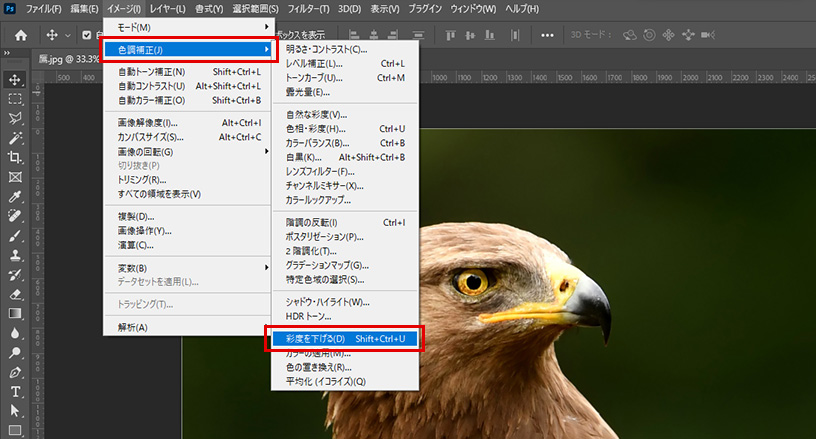
■画像がモノトーンになりました。次に右下のプラスマークをクリックして画像を複製します。
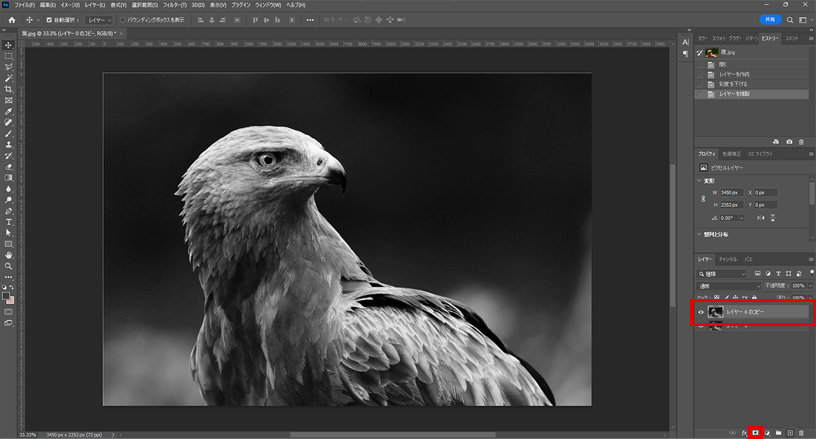
■レイヤーを「ダブルクリック」し、「レイヤースタイル」を開いて「レイヤー効果」の「チャンネルのR」のチェックを外します。
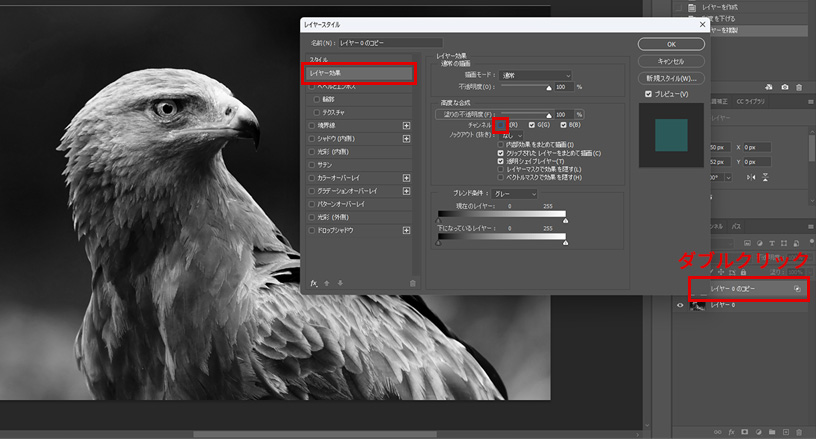
■複製した画像を移動すると、グリッチエフェクトが表現できました。
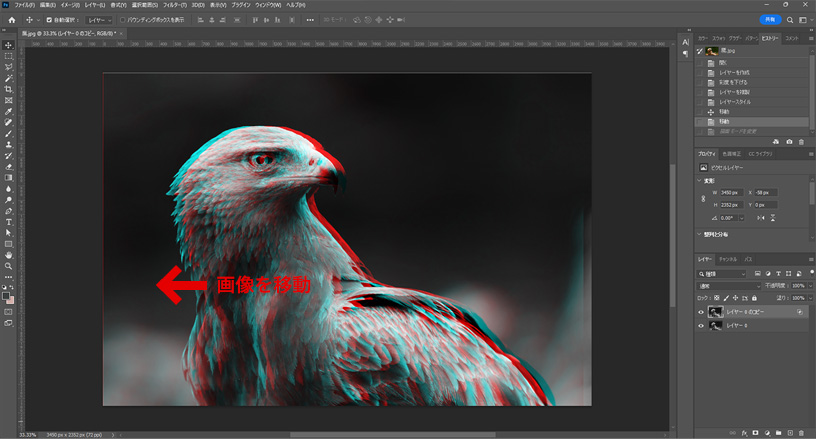
■しかし、左に画像を移動したことによって、レイヤー同士が重ならない部分がでてしまったので補正します。
「選択ツール」で重ならない部分を選択して「右クリック」→「選択範囲を削除して塗りつぶし」をします。
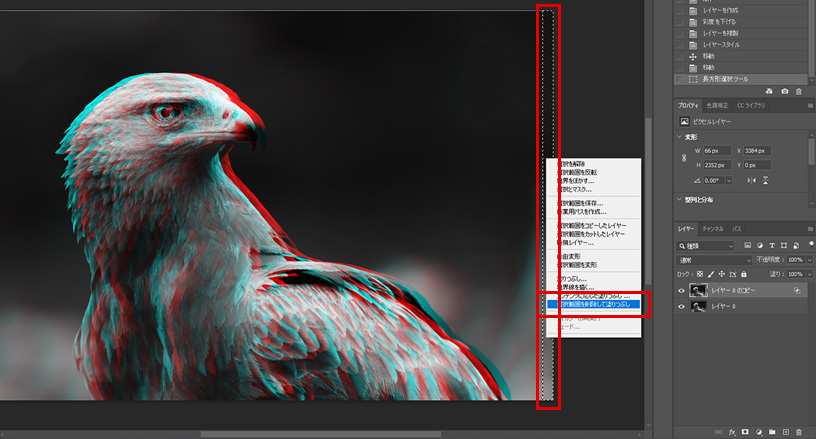
■重ならない部分が塗りつぶされました。
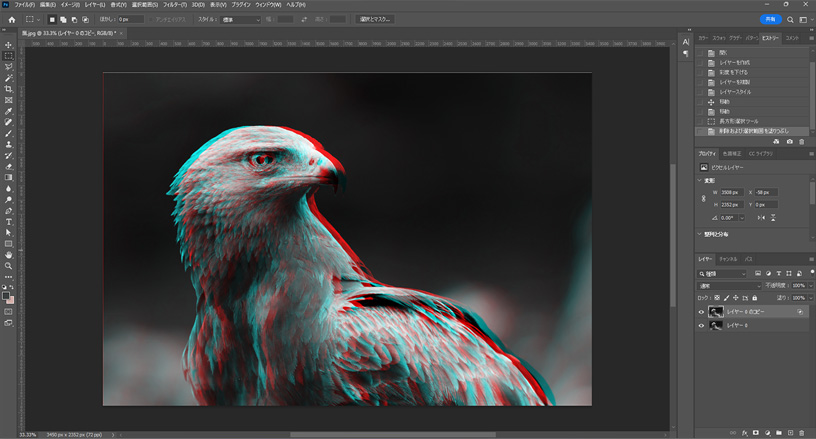
■次にノイズを表現していきます。「長方形選択ツール」で「Shift」を押しながら複数選択します。
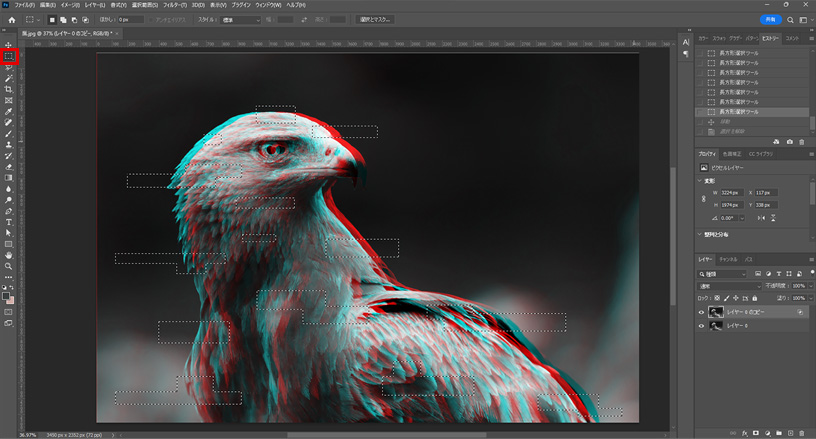
■「移動ツール」を選択して、どれか一つ長方形選択ツールで選択した部分をクリックしたまま移動します。
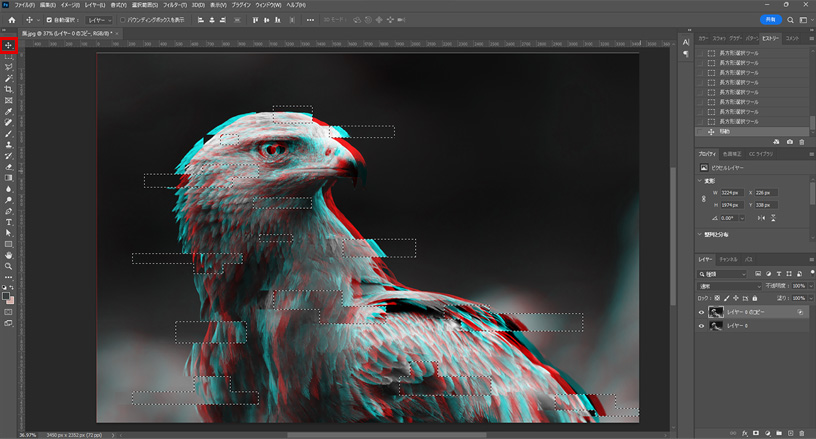
■すると選択した部分だけが移動してノイズが表現することができました。
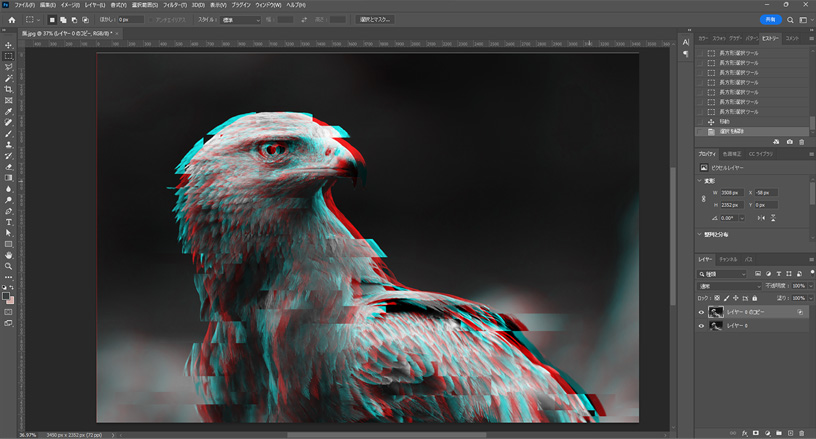
■あとはお好みでグリッチエフェクトによって見にくくなった部分を復元したい場合(今回は鷹の目を復元)
その部分だけを切り抜いてレイヤーを最上位に移動してください。これでグリッチエフェクト作成手順が完了です。
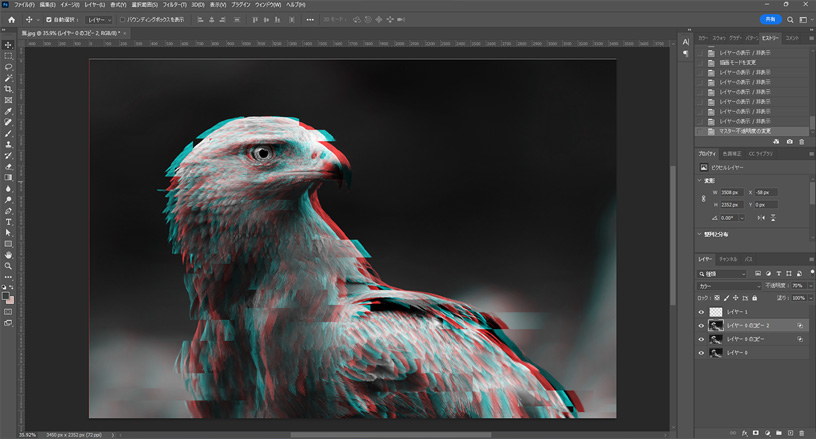
いかがでしたでしょうか?
Photoshopを活用したグリッチエフェクト表現方法をまとめましたが、そもそも加工する環境が整っていない方や、加工する時間がないクリエイターの方もいると思います。
そんなときにはPICTYの写真編集・代行サービスを是非ご利用ください。プロのレタッチャーが1点から写真の加工を承ります!詳しくは下記をご覧ください。
■写真・イラスト素材はこちら <フリー素材も豊富♪
最後までお読みいただきありがとうございました。



