【Illustrator】お花の作り方(回転ツール){初心者向け}

イラレを触る人なら誰でも経験するお花作り🌸
今日は基本的な回転ツールを用いたお花の作り方を
せっかくなので秋のお花のコスモスを作りながらご紹介します♪
初心者の方も一緒に作ってみてくださいね!
目次
- 回転ツールとは?
- 花びらを作る
- 回転ツールを使おう
- まとめ
回転ツールとは?
回転ツールとはオブジェクトの角度を自由に変更できる機能です。
オブジェクトを選択→「回転ツール」クリック→オブジェクトの外側をドラッグ
これで自由に角度を変えることができます。
また、角度の指定をする場合はツールパネル内で回転ツールをダブルクリックすると
ダイアログボックスが出てくるので、角度の数値を入力して変更やコピーができます。
このツールはオブジェクトの中心を軸に基本回転していきますが、軸をずらして回転も可能ですよ♪
オブジェクト選択→Alt(Option)を押したまま軸を置きたいところをクリック
これで軸を動かせたのでそこを中心に回転します
では、さっそく花を作りましょう❁
花びらを作る
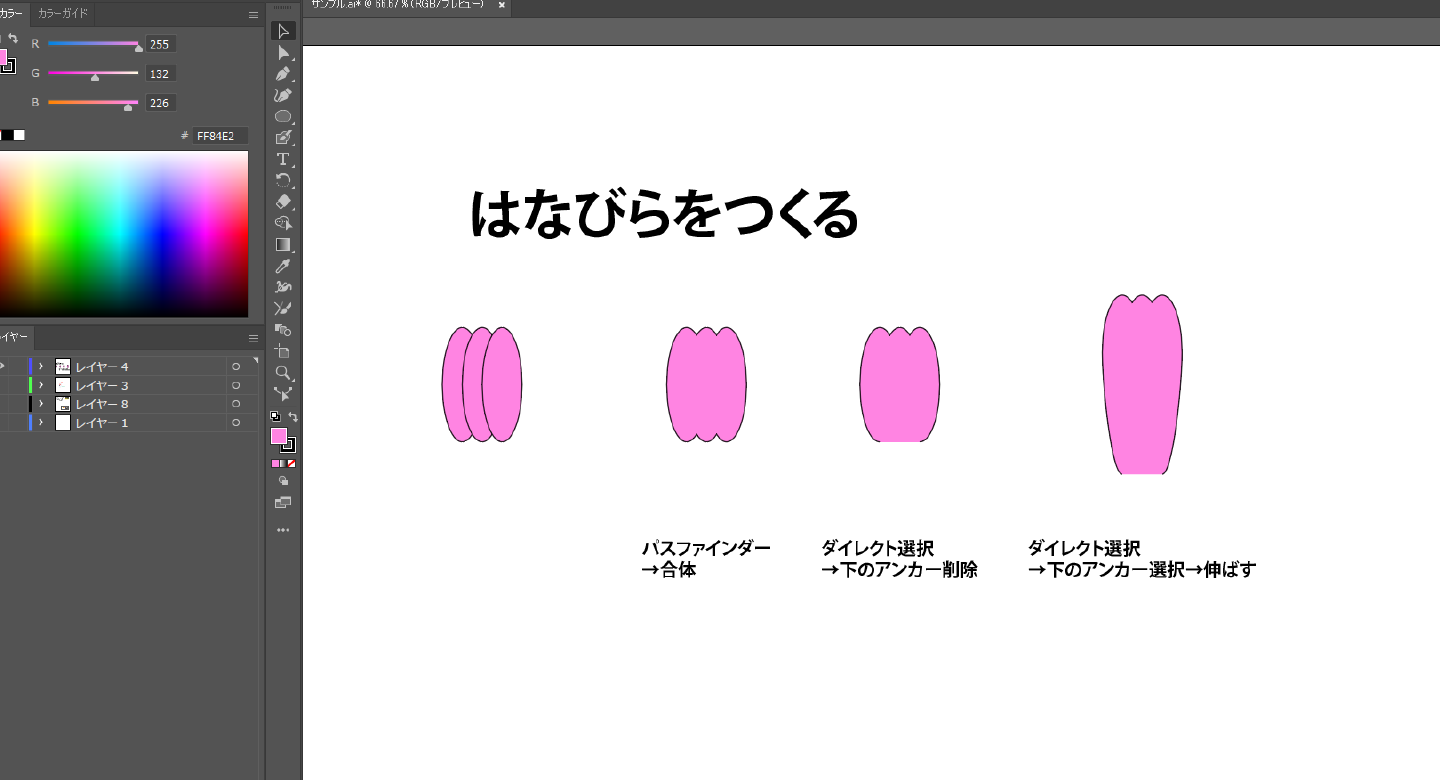
まずは花びら(1枚)を作っていきましょう。コスモスの花びらを作ってみます。
楕円形ツールで楕円を作成→細長い楕円を並べてパスファインダーの合体
→ダイレクト選択で下の余分なアンカーを削除し花びらを伸ばします。
楕円をそのまま使っても良いですし、桜の花びらっぽくしても大丈夫です♪
回転ツールを使おう
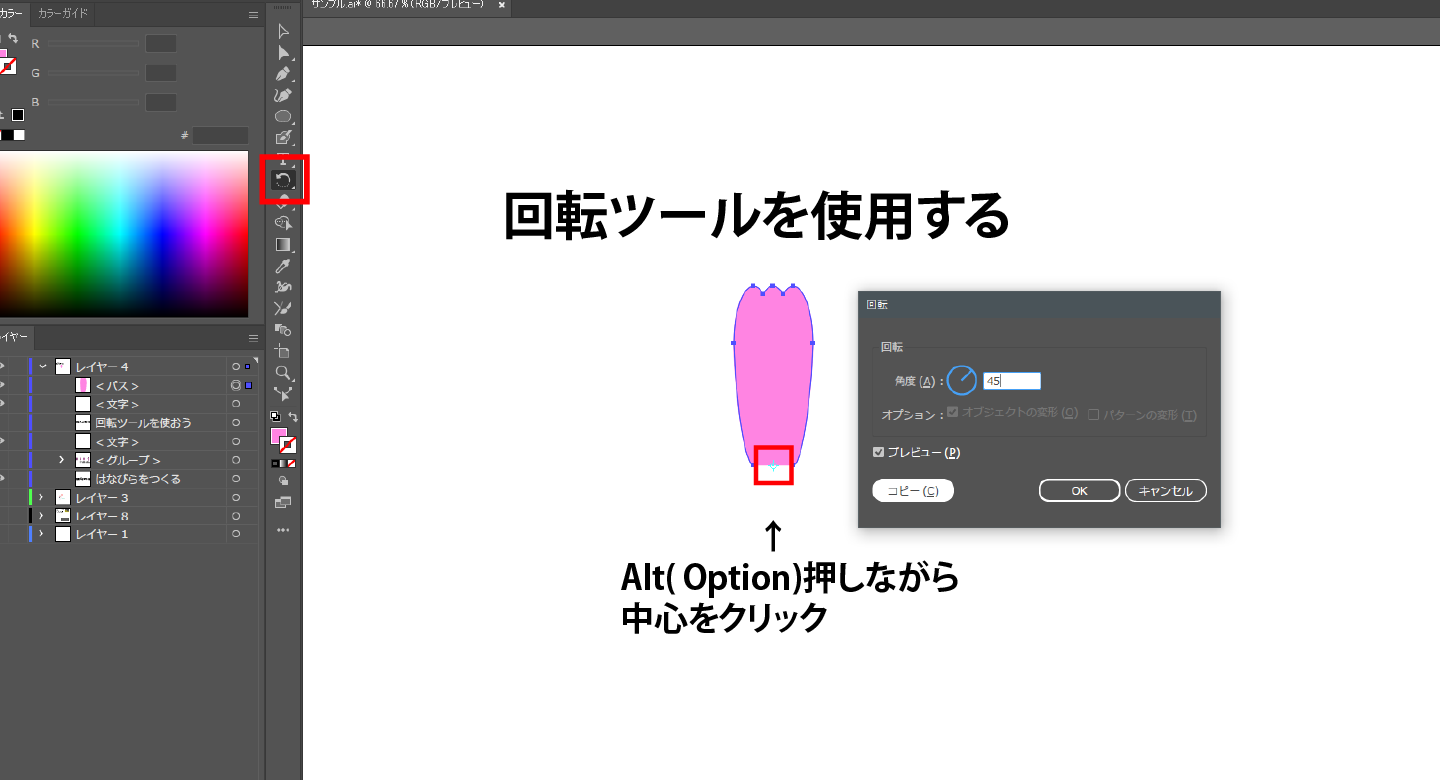
お花の形にしていきましょう!今回は先ほどの軸をずらす必要がある場合になります。
花びらのオブジェクトを選択→「回転ツール」クリック→花びらの軸としたい部分の上でAlt(Option)を押したままクリック
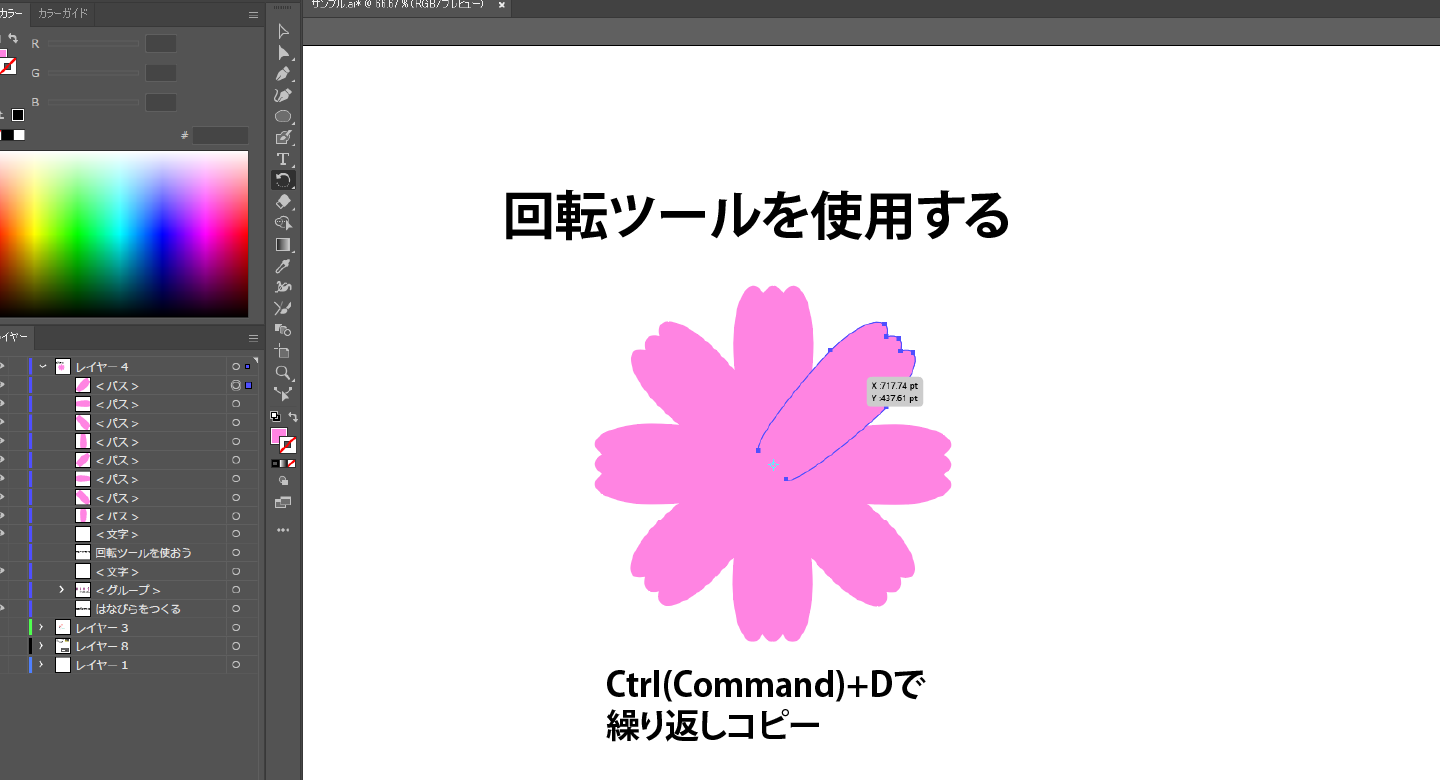
→ダイアログボックスにて角度を指定(今回は45度)しコピー→前の工程を繰り返すCtrl(Command)+Dを7回
これで花ができました。※この時軸をずらさないと中心のままなので注意ですよ!
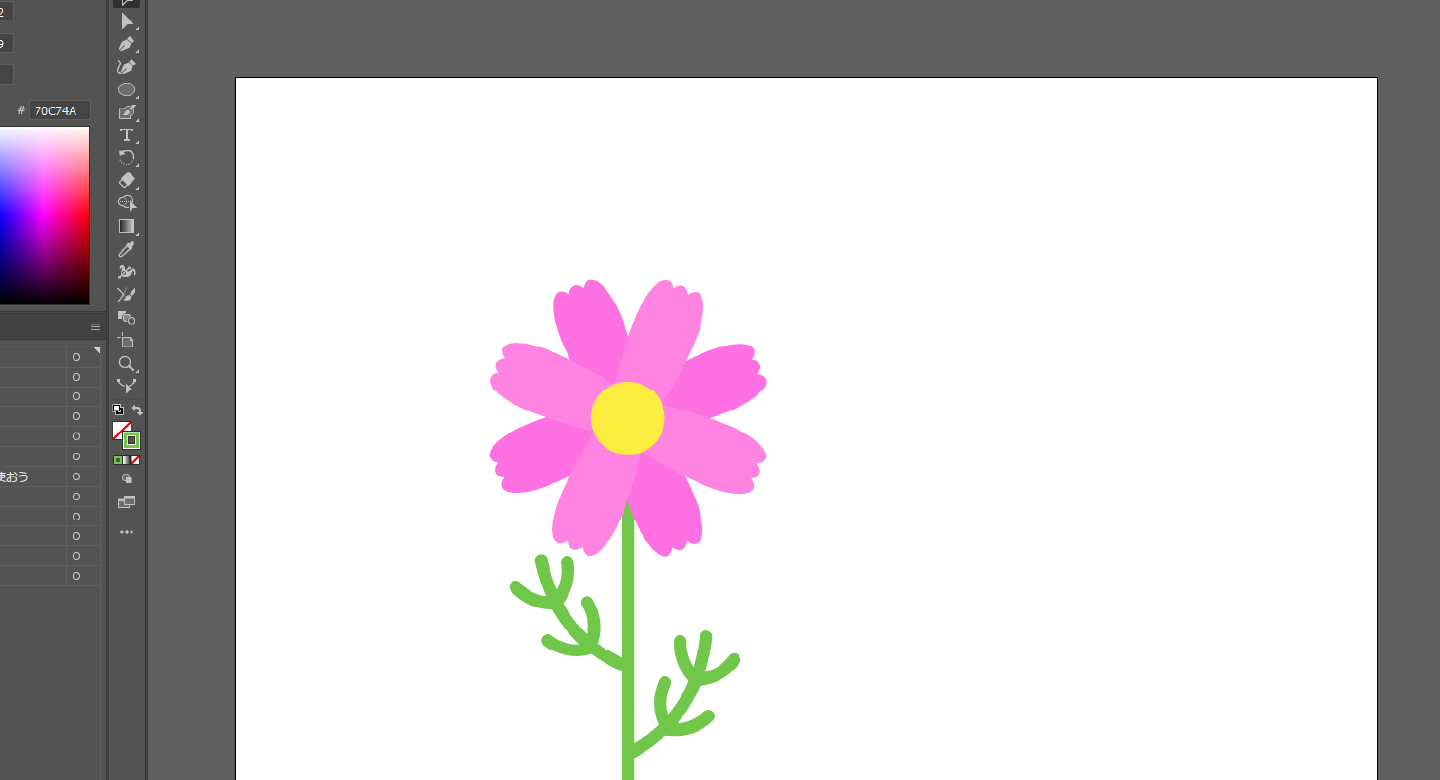
中央に楕円形ツールで円を作りコスモスの真ん中の黄色い部分(筒状花)を作り
花びらの色の調整や茎なども作成するとよりかわいく仕上がりますね✨

グラデーションや散布ブラシなどにしてみてもかわいいですよ~✨
まとめ
いかがでしたか?
回転ツールは参考書にもよく載っている方法で基本的な作り方ですよね♪
初心者の方や久しぶりの方など慣れてない人も
この方法を色々な素材作成に用いて見てくださいね!
例えば夏は花火、冬は雪の結晶❄️などにも使えそう、ですよね!
素材を作ったらぜひPICTYで出品してみてください♪
PICTY(ピクティ)はイラストを出品・購入することができるマーケットプレイスサイトです。
価格を自分で決めてプロ・アマチュア問わず素材を自由に出品することができます♪
楽しく出品できるPICTYへ是非ご参加ください✨


