【illustrator】パスファインダーの使い方{初心者向け}
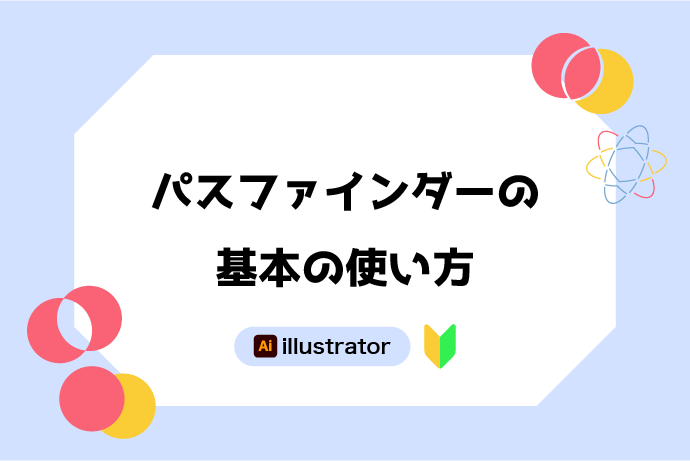
illustratorにある便利機能の1つパスファインダーについて
初心者の方にもわかるようにご紹介いたします✨
慣れている方もおさらいや身近な初心者さんにシェアしてくださいね♪
目次
- パスファインダーとは?
- パスファインダーを表示
- 形状モード
- 複合シェイプ
- パスファインダー
- まとめ
パスファインダーとは?
重なり合う複数のパスオブジェクトを合成・分割する機能です。
illustratorの中でも有用な機能の1つで、使いこなせるようになると
複雑な形状のオブジェクトもすぐに描画できるようになりますよっ!
パスファインダーを表示
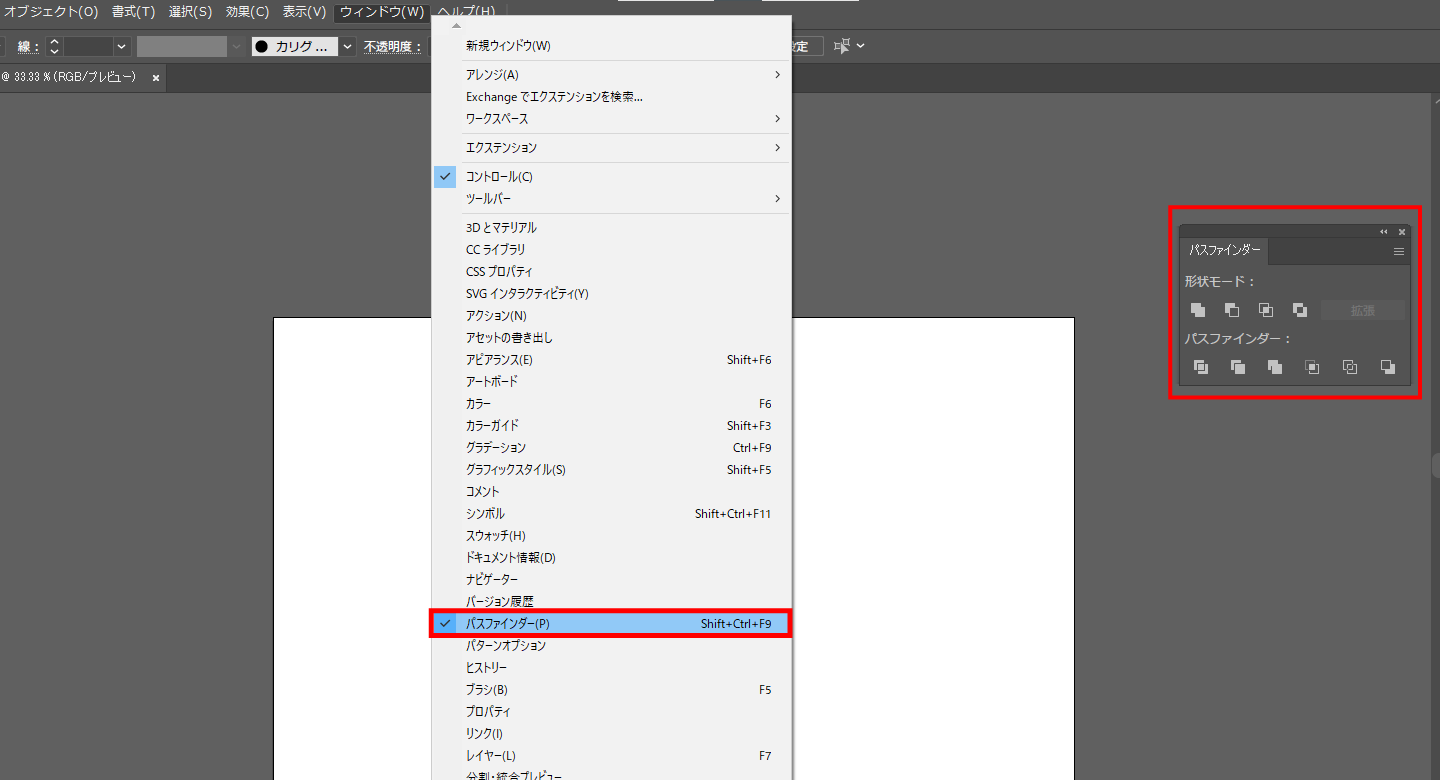
始めにパスファインダーを表示させましょう。
初期設定では右側のパネルバーに表示されていますが、
パネルバーの中にパネルがない場合は、上のメニューから「ウィンドウ」→「パスファインダー」を選択します。
形状モード
パネルバーの中のパスファインダーをみると
「形状モード」4つと「パスファインダー」6つがありますね。
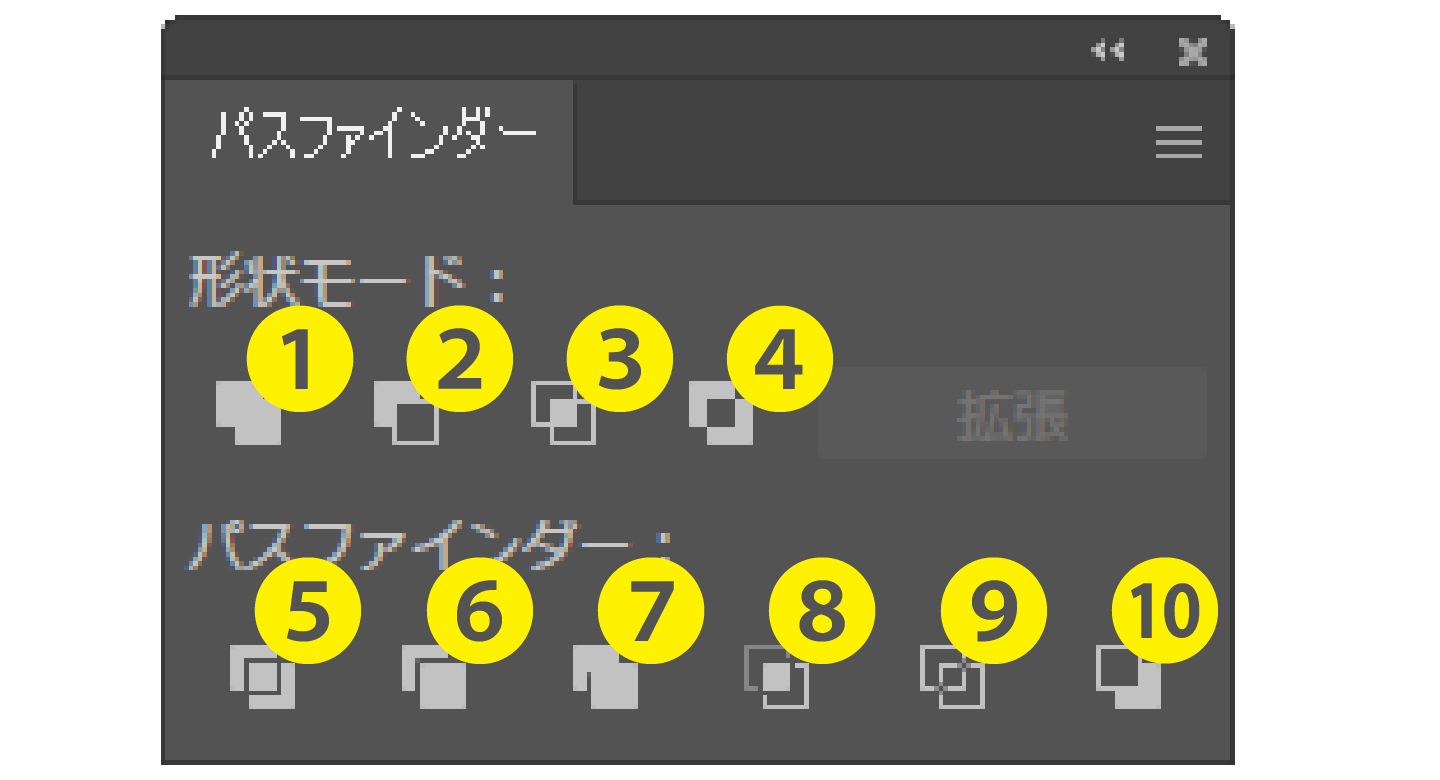
「形状モード」の各機能は以下の通りです。
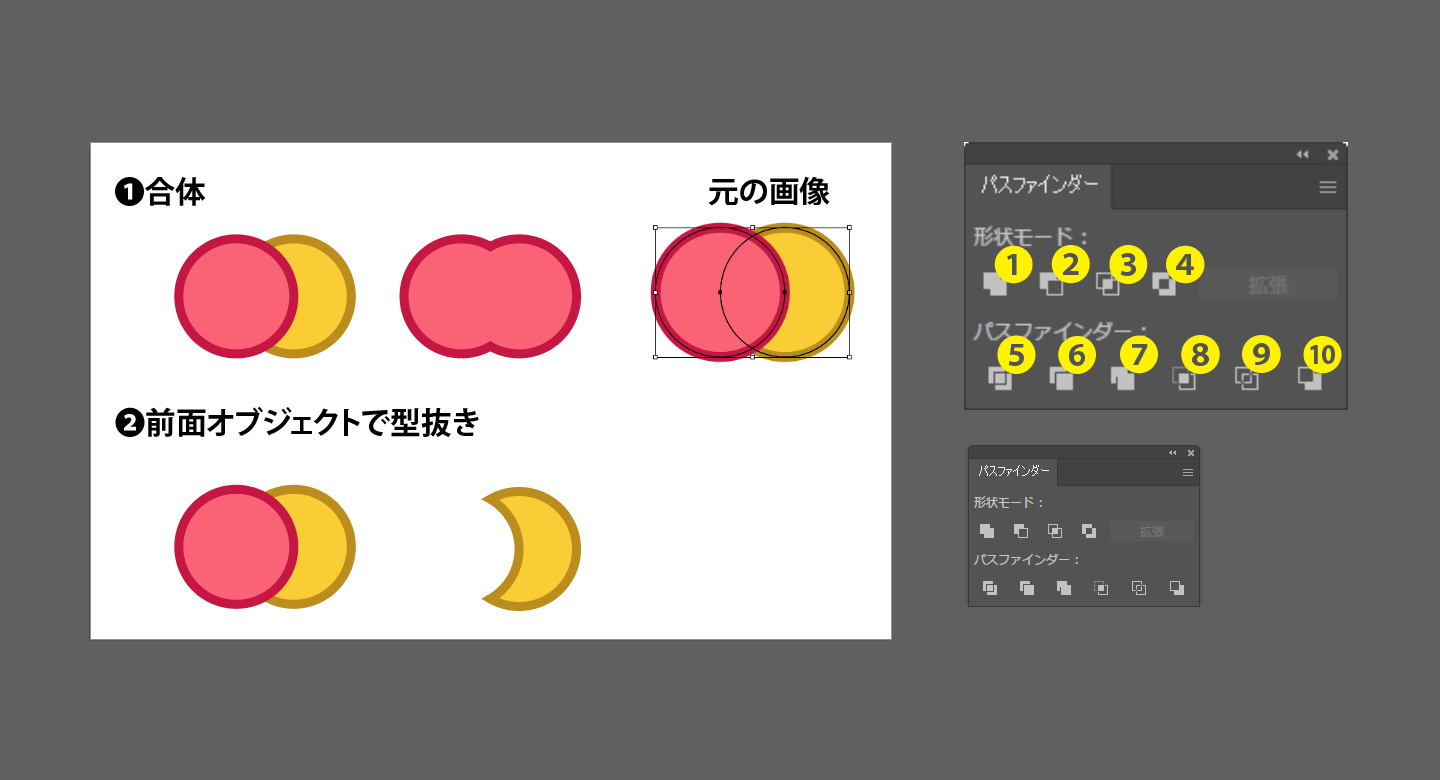
①「合体」:選択して重なり合うオブジェクトが、合体して1つのオブジェクトになる機能です。塗りは手前が反映されます。
②「前面オブジェクトで型抜き」:選択して重なり合うオブジェクト同士の重なり合う部分を、前面のオブジェクトの形状で型抜きしてくれる機能です。
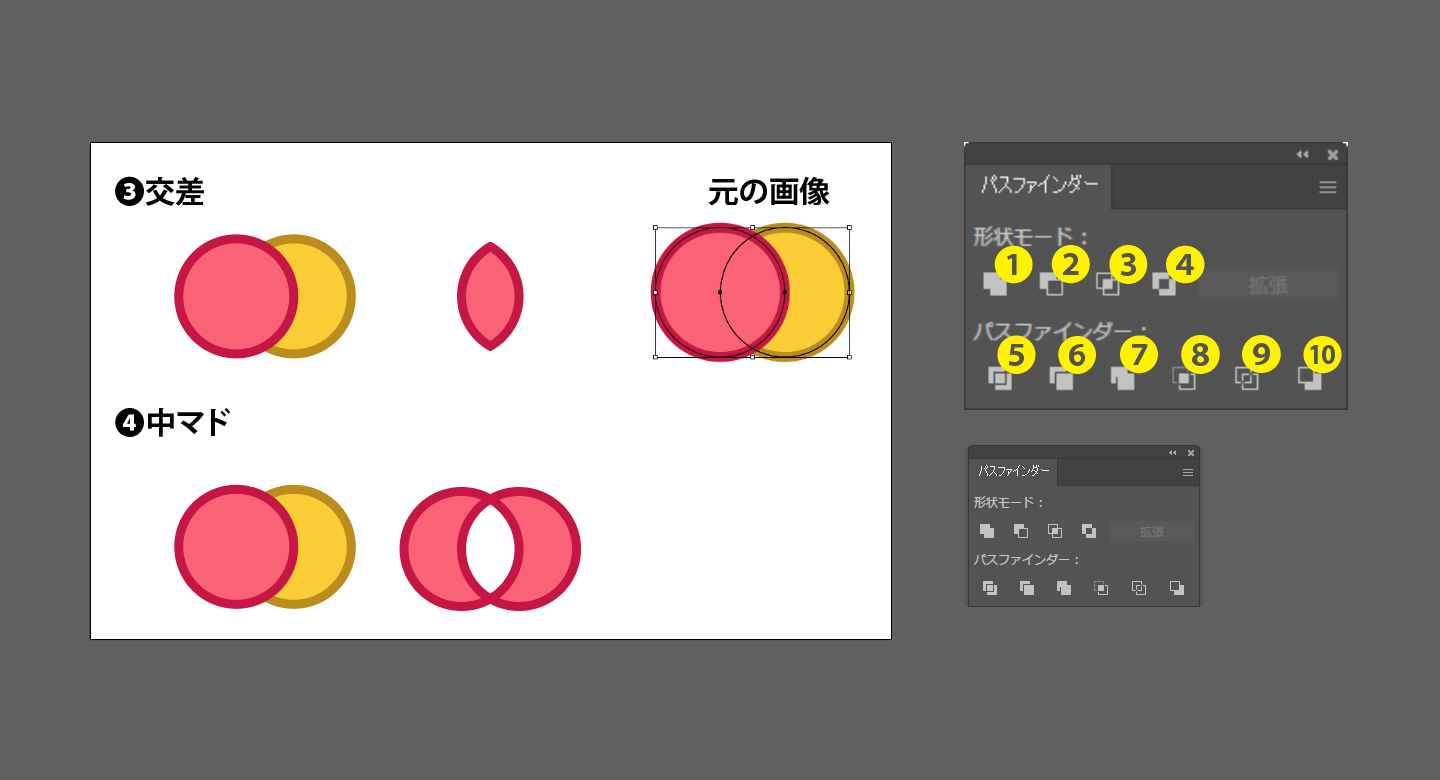
③「交差」:重なり合うオブジェクトの交差する部分だけが残る機能です。
④「中マド」:重なり合うオブジェクトの交差する部分以外が残る機能です。塗りは手前が反映され、グループ化や複数パスになります。
複合シェイプ
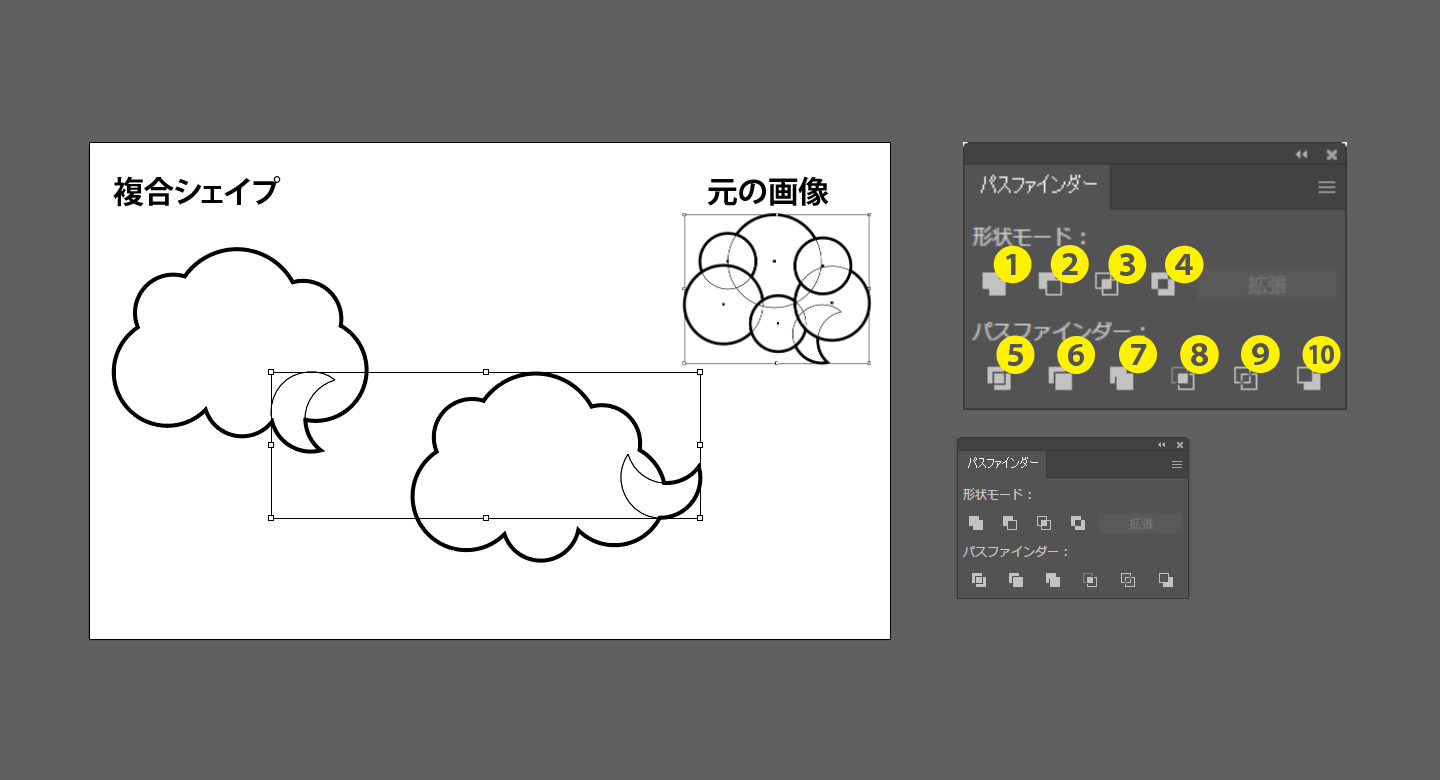
さきほど上げた「形状モード」の4種類の合成ボタンをクリックすると合成が適用されます。
ただ、option/Altを押しながらクリックすると、編集・解除ができる「複合シェイプ」として合成されますよ。
複合シェイプは元の形状のまま、グループ化したときのように扱うことができます。
解除すると、元のオブジェクトに戻すことができますし、変形が確定の場合は拡張出来ます。
※拡張すると元に戻すことはできないので要注意です!
パスファインダー
基本の形状モードの下に位置する「パスファインダー」は形状モードの応用とも言えます。
パスファインダーの各機能も一個ずつ見ていきましょう。
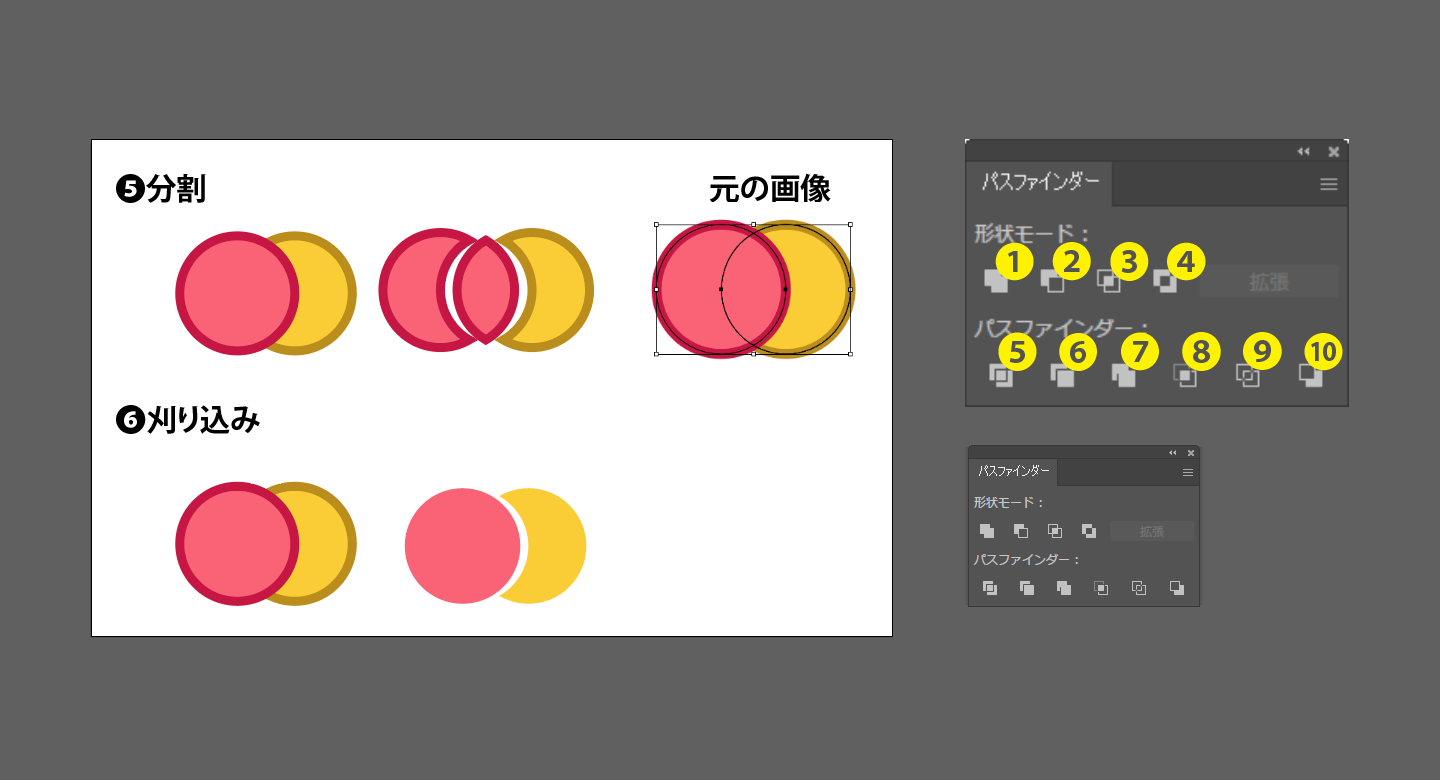
⑤「分割」:重なり合うオブジェクトの交差する境界線全てが切られる機能です。適用後グループ化されます。
⑥「刈り込み」:重なり合うオブジェクトの一番上のオブジェクトの形状を基準にそれ以下のオブジェクトを型抜きする機能です。適用後グループ化されます。
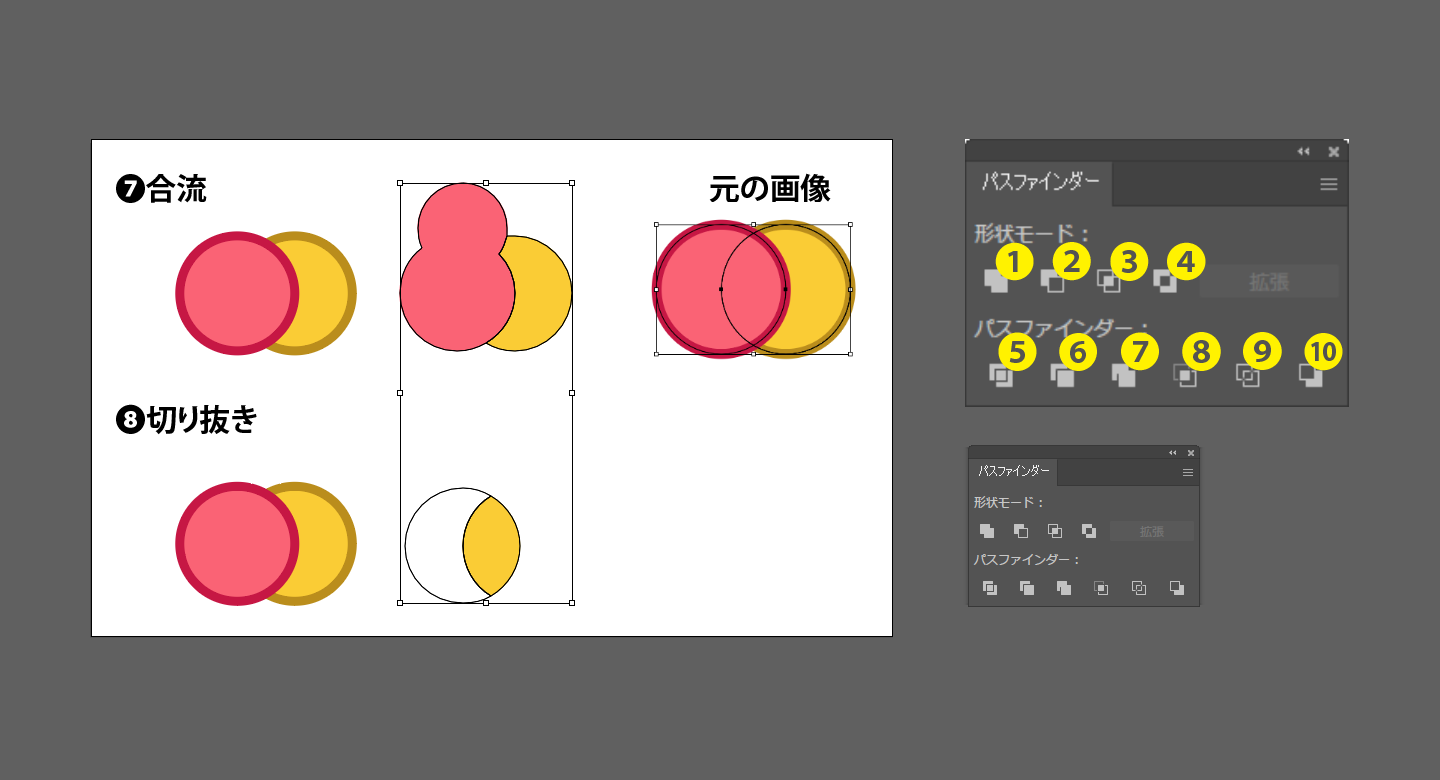
⑦「合流」:重なり合うオブジェクト同士の色が関係します。共通する色の部分が合体し、色分けで分割される機能です。
⑧「切り抜き」:重なり合うオブジェクトの一番上のオブジェクトの計上でトリミングされ、その形状内の境界線でそれ以下のオブジェクトは分割される機能です。
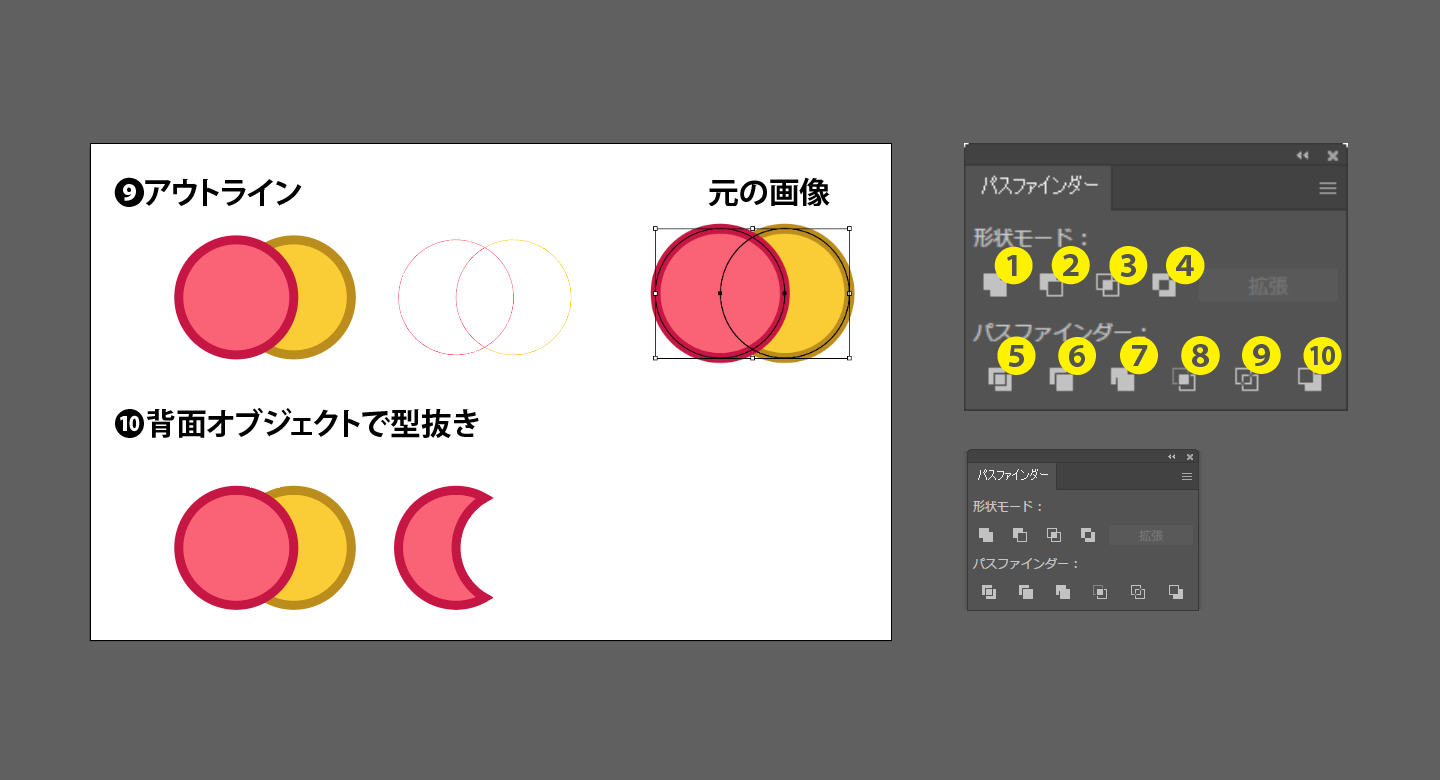
⑨「アウトライン」:重なり合うオブジェクトの交差する境界線でオープンパス(線)として切り取られ分割される機能です。適用後はグループ化されます。
⑩「背面オブジェクトで型抜き」:重なり合うオブジェクトの一番上のオブジェクトが下のオブジェクトの形に切り抜かれる機能です。
まとめ
いかがでしたか?今回はillustratorのパスファインダーの使い方をご紹介しました。
使っていけると複雑なオブジェクトの作成も可能になるし、ロゴやアイコンなど素材作成においても便利ですね。
illustratorやPhotoshopに関する技術・知識向けのトピックスは他にもあるので興味ある方はご覧ください。
▼illustrator・Photoshopに関する記事はこちら
皆さんも素材を作成したら是非PICTYに出品してみてはいかがでしょうか?♪
PICTY(ピクティ)はイラストを出品・購入することができるマーケットプレイスサイトです。
価格を自分で決めてプロ・アマチュア問わず素材を自由に出品することができます♪
楽しく出品できるPICTYへ是非ご参加ください✨


