【illustrator】ライブコーナーウィジェットの使い方{初心者向け}
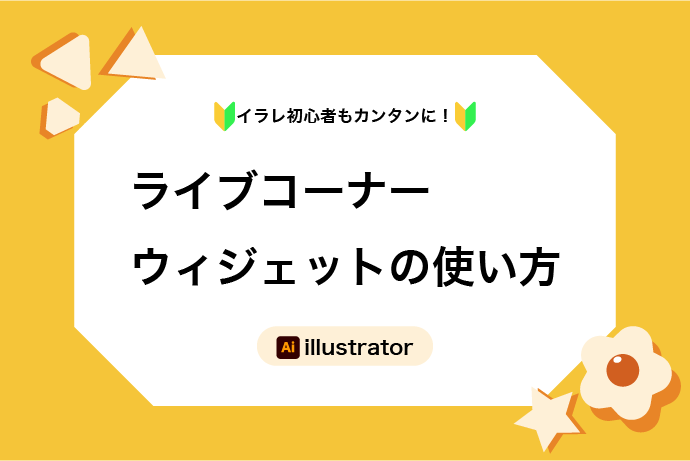
illustratorにある便利機能の1つライブコーナーウィジェットについて
初心者の方にもわかるように、慣れている方もおさらいの為に今回はご紹介いたします♪
目次
- ライブコーナーウィジェットとは?
- コーナーウィジェットを表示
- オブジェクト作成
- 角丸の作成
- 数値の指定
- 角丸と面取り
- さまざまな形を作成
- まとめ
ライブコーナーウィジェットとは?
「ダイレクト選択ツール」でオブジェクトを選択したときに角に表示される白い点のことで
これをドラッグすることにより簡単に角を丸めたり、面を取ったりすることができる機能です。
ライブコーナーは「角丸(外側)」「角丸(内側)」「面取り」の3つの形状に変えることができます。
コーナーウィジェットを表示
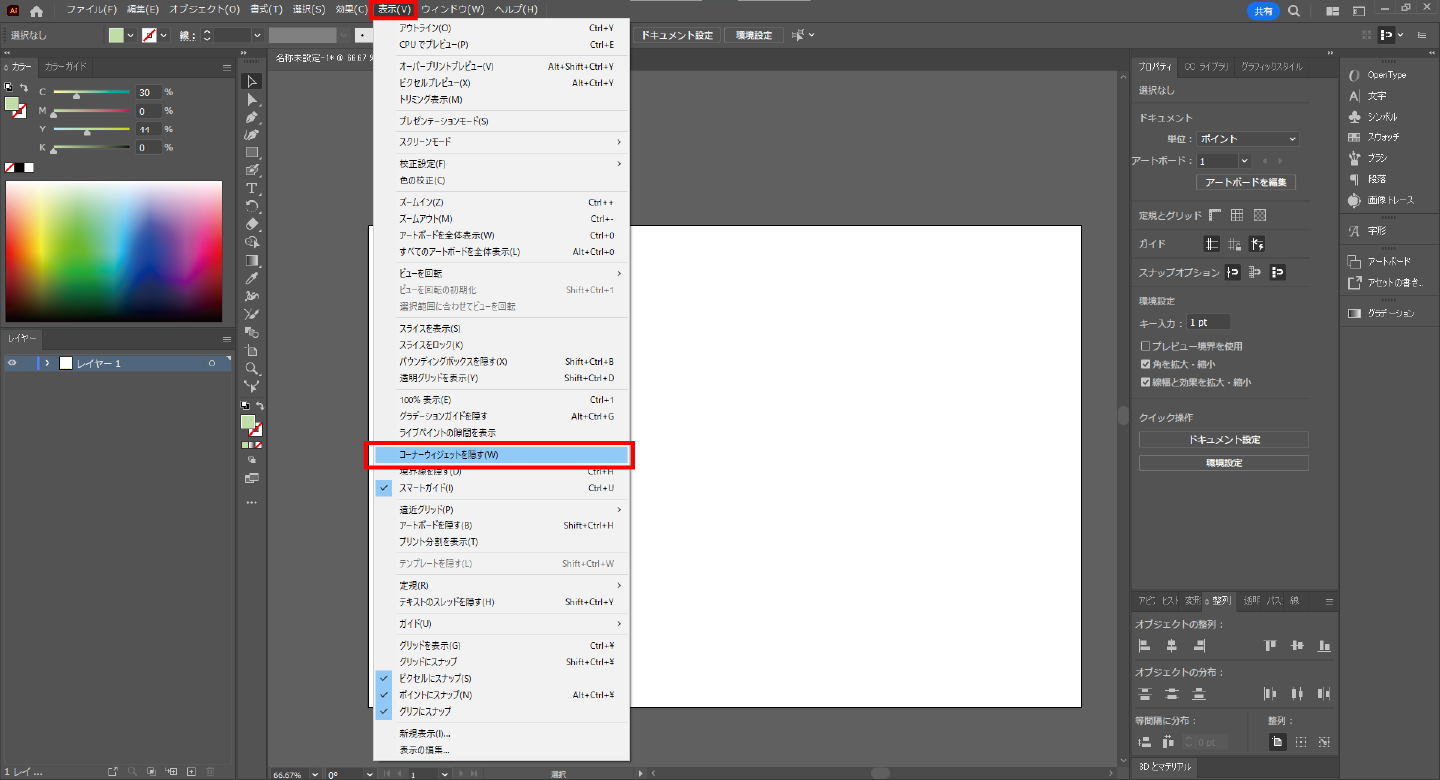
始めにコーナーウィジェットを表示させましょう。
上のメニューから「表示」→「コーナーウィジェットを表示」を選択します。
(※元々表示されていた場合は「コーナーウィジェットを隠す」になってますよ。)
表示は、ダイレクトツールを使用してコーナーポイントを含むパスを選択しているときに有効になります。
オブジェクト作成
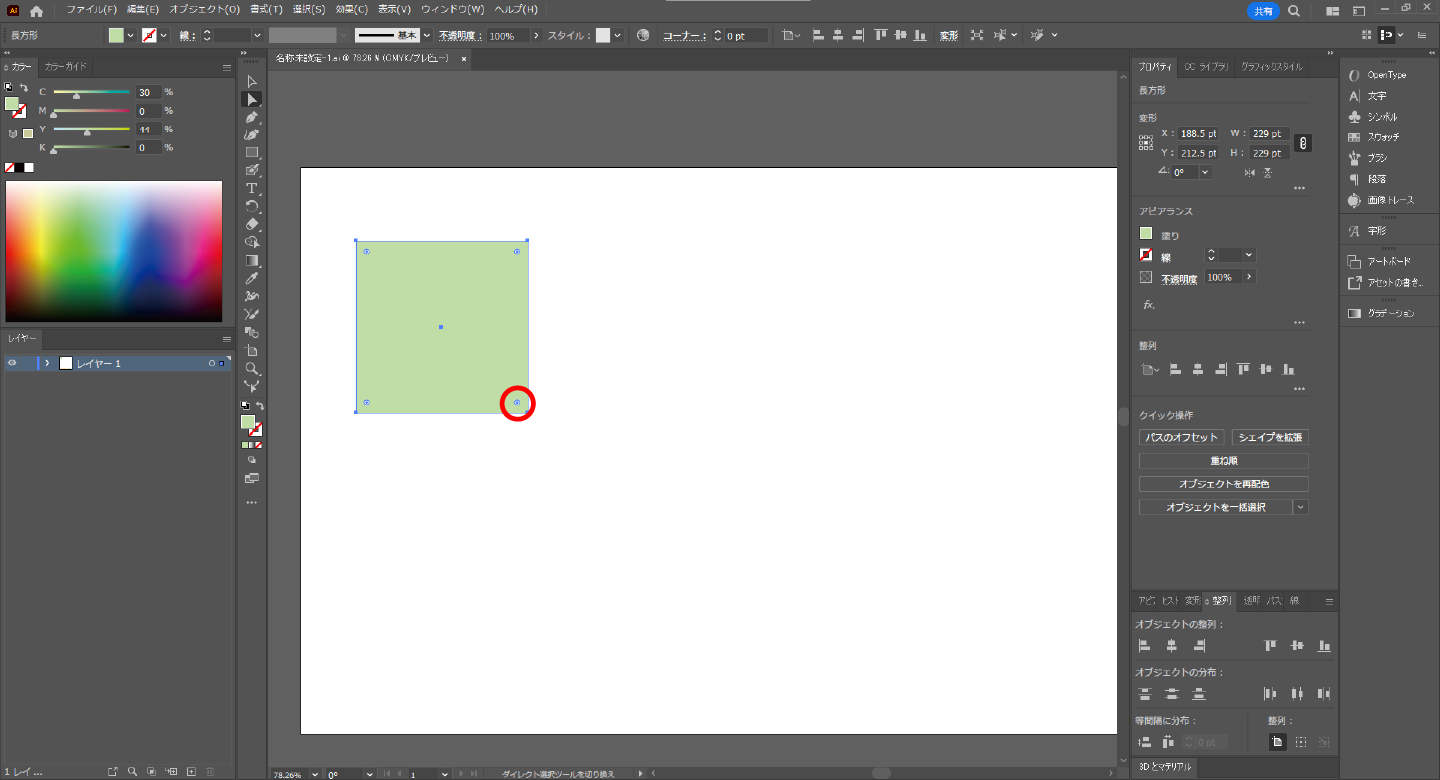
好きなオブジェクトを作成します。
ダイレクト選択ツール(ショートカットは[A])でオブジェクトをクリックするとコーナーに白い点が表示されます。
この白い点を「ライブコーナーウィジェット」と言います。
角丸の作成
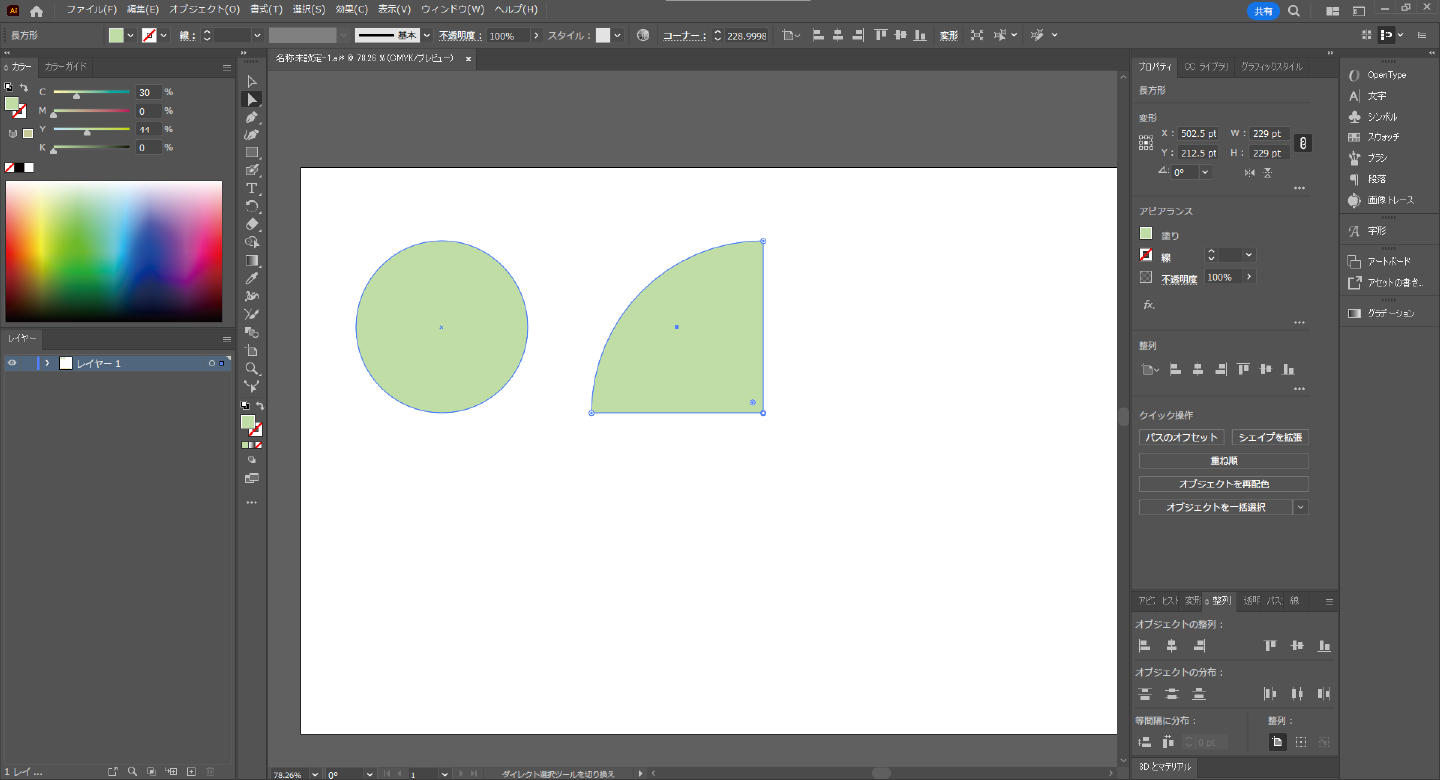
白い点をドラッグすると簡単に角丸の作成ができますよ♪
なにも操作しないままだとすべてのコーナーを一括で角丸にできます。
任意の点をクリックし対象のコーナーを選択するとアクティブなったところを変更できますよ。
数値の指定
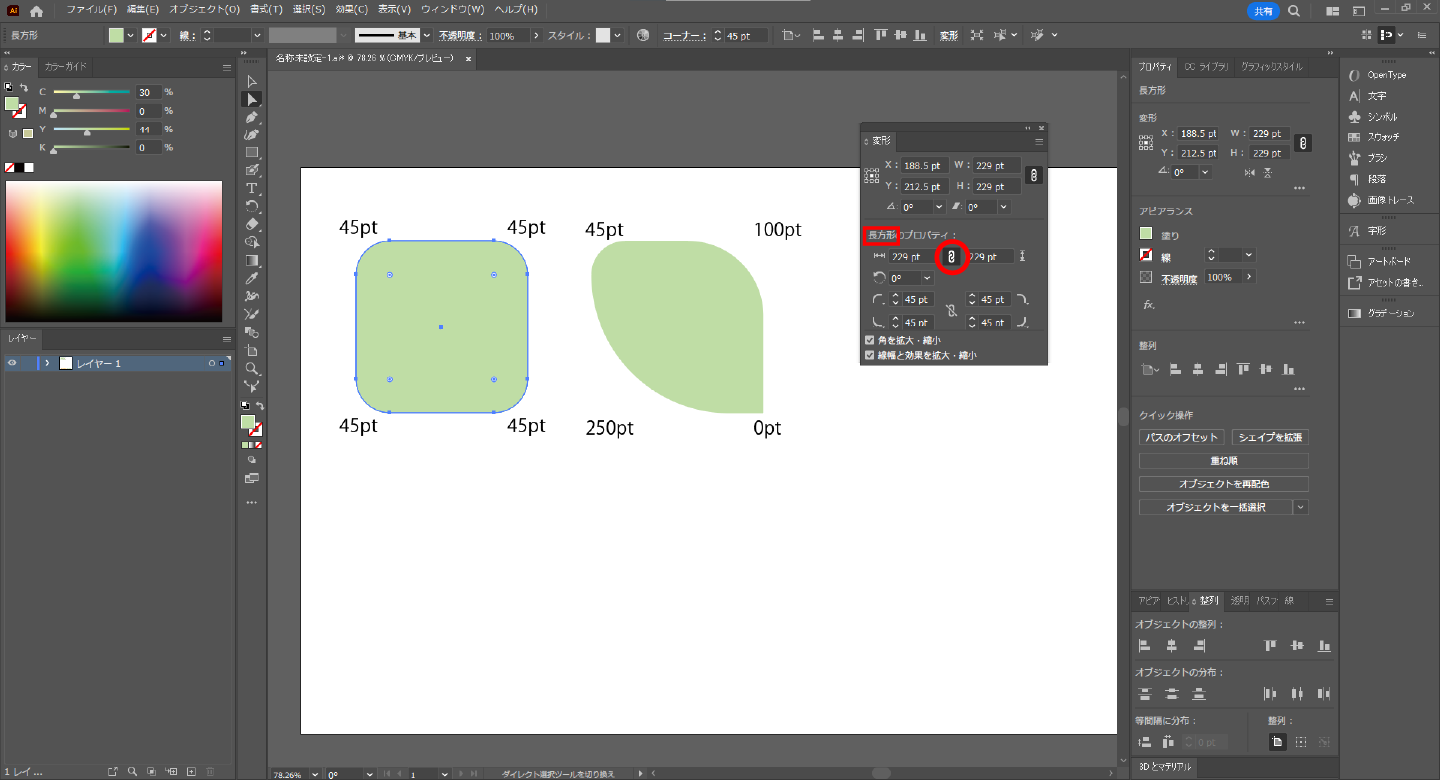
「変形」パネルにて数値を入力することができます。
真ん中にある鎖のアイコンをクリックするとリンクが解除されそれぞれの数値を入力できます。
(※それぞれ指定できるのは「長方形ツール」のみになります。)
角丸と面取り
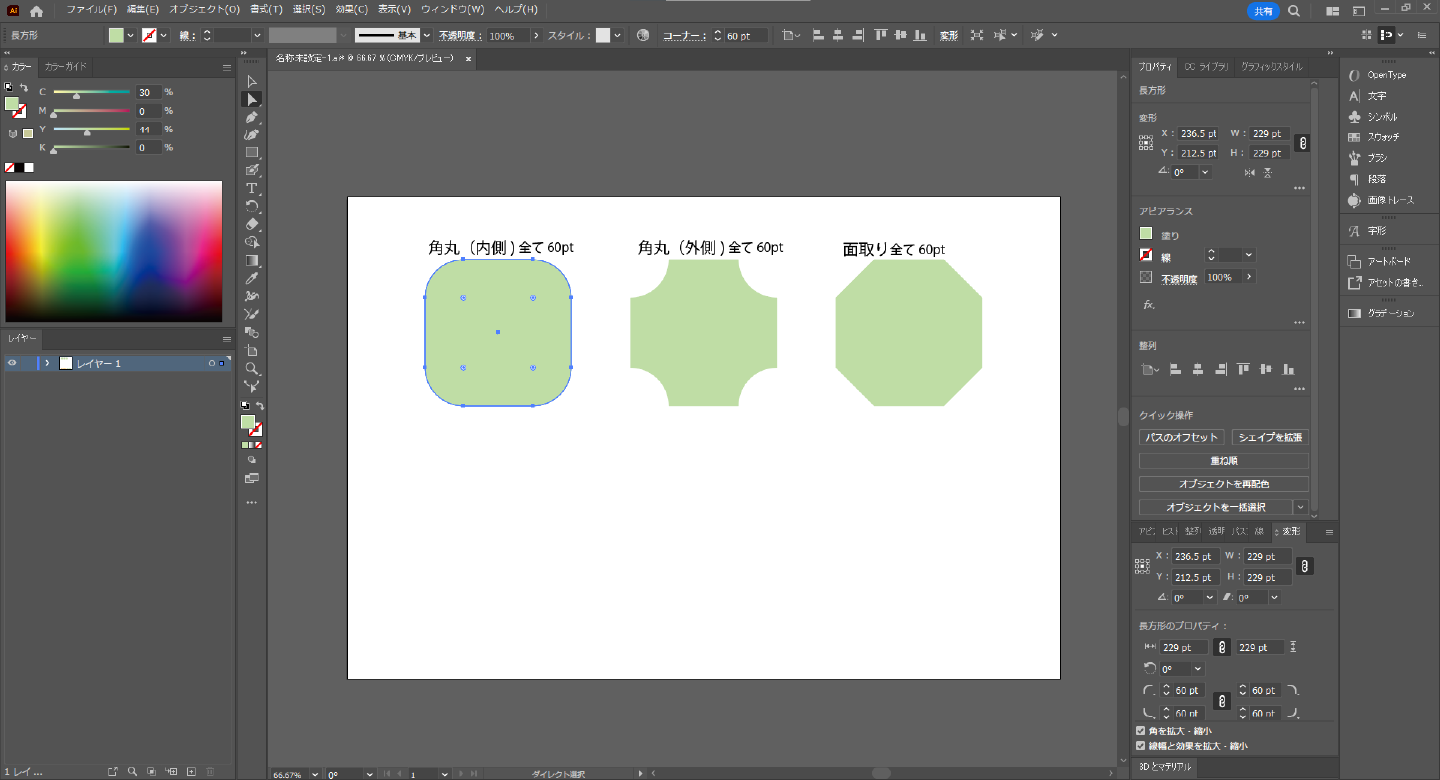
通常の角丸の他に角丸(内側)と面取りがあります。
「ダイレクト選択ツール」でコーナーウィジェットをダブルクリック→「コーナー」のダイアログボックスが表されコーナーの選択、調整ができます。
ショートカットキーにてコーナーの変更ができます。
Alt(Mac:Option)キーを押しながら白い点をクリックするたびに
角丸(内側)→角丸(外側)→面取りの順番で変更できます。
さまざまな形を作成
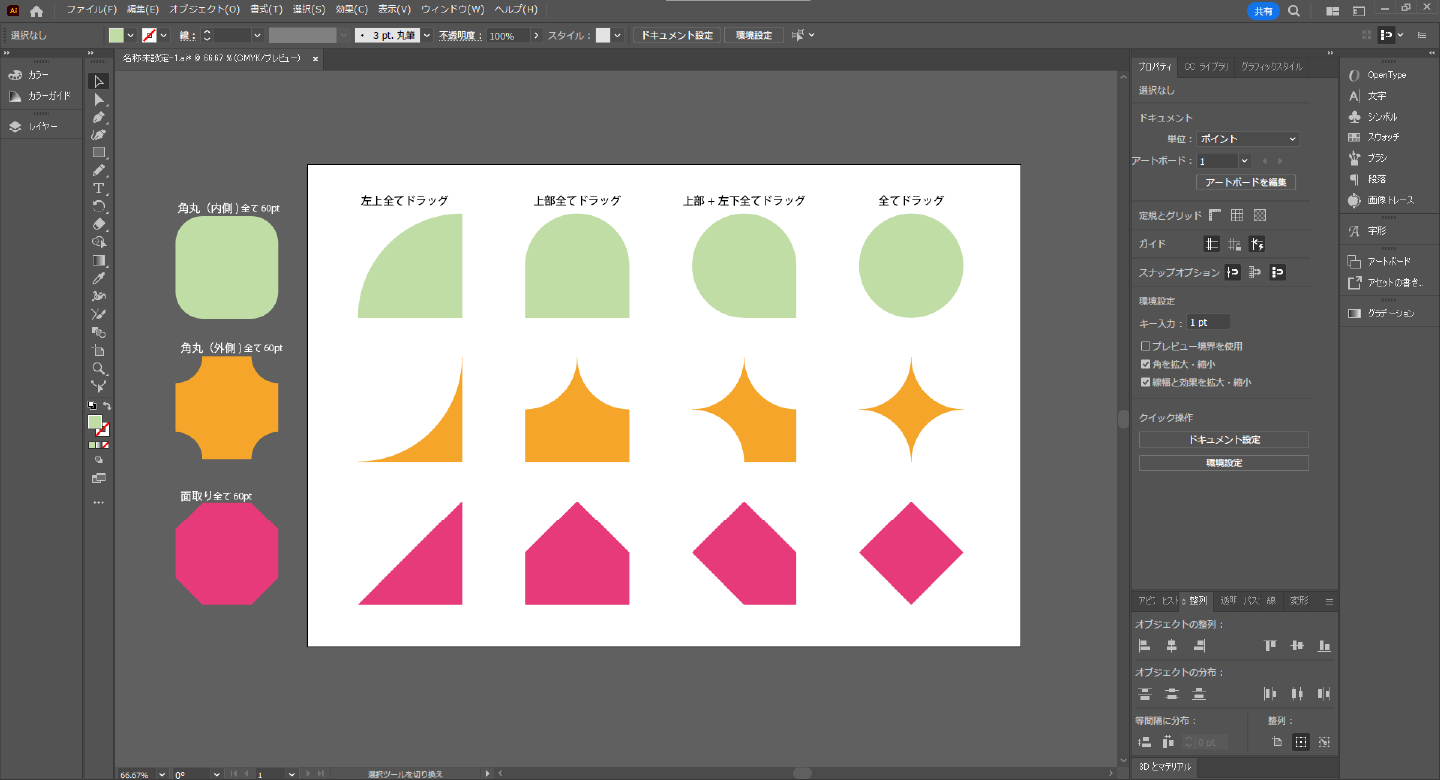
こちらを使ってさまざまな形を作成することができます。
各コーナーを四角で使ってみるとこのようになります。
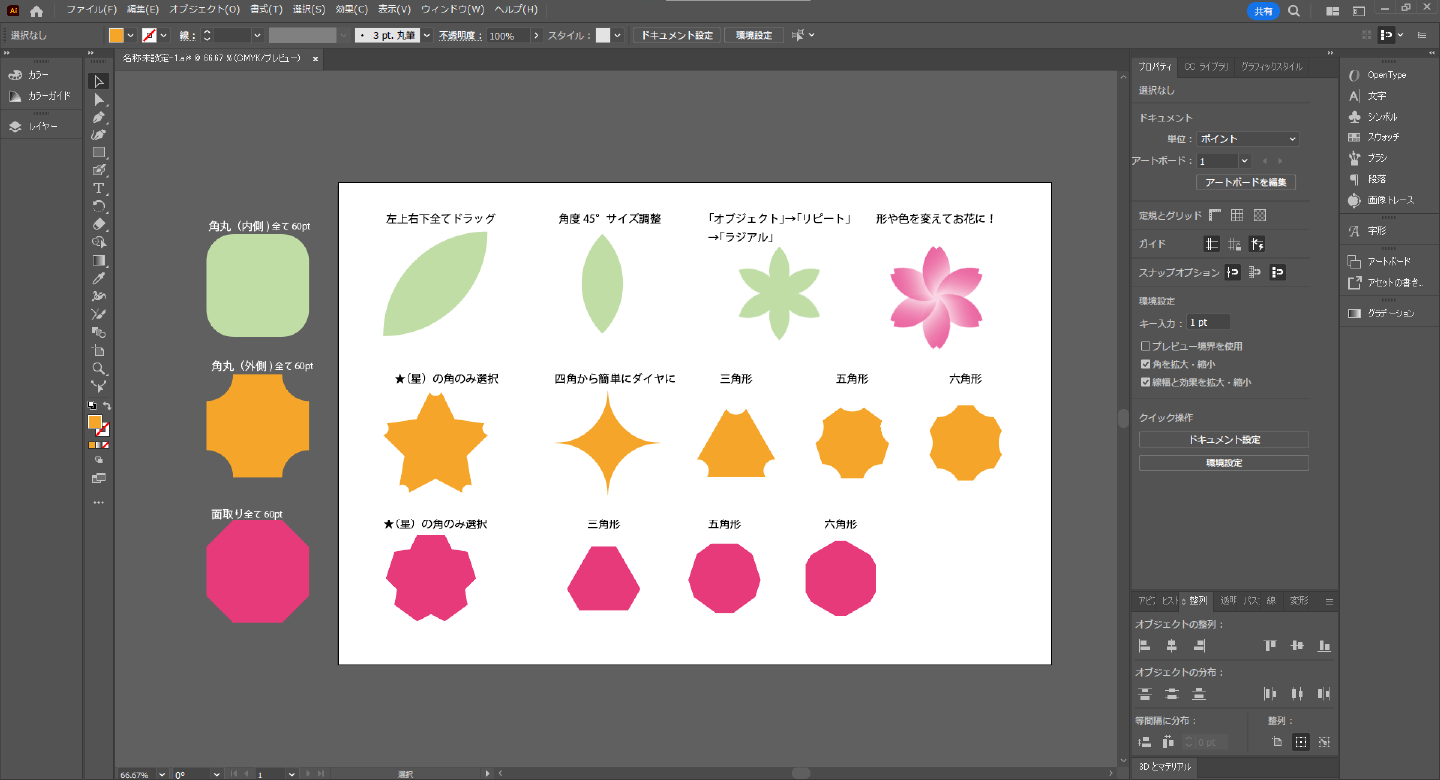
ライブコーナーウィジェットを活用して他の形でも使ったり、
角丸フレームの作成の他お花等も作成してみました。
是非皆さんも活用してスムーズに素材作成等していきましょうね!
まとめ
いかがでしたか?今回はillustratorのライブコーナーウィジェットの使い方をご紹介しました。
簡単に角を丸くできるなど使っていけると便利ですね。ライブコーナーウィジェットを活用して
素材を作成したら是非PICTYに出品してみてはいかがでしょうか?♪
PICTY(ピクティ)はイラストを出品・購入することができるマーケットプレイスサイトです。
価格を自分で決めてプロ・アマチュア問わず素材を自由に出品することができます♪
楽しく出品できるPICTYへ是非ご参加ください✨


