【illustrator】で 箇条書きを 簡単に作成する方法【新機能】

今回はちょっと遅い情報ですが、去年の12月にリリースされたillustratorの新機能「箇条書きを簡単に作成する方法」をわかりやすくご紹介します♪
実際のところ箇条書きは手動で入力しても手間がかからないと思う方もいると思いますが、この新機能を利用することで自動番号や記号のスタイルを瞬時に変更することができるんです!それでは見ていきましょう。
箇条書きの作成
■始めに目次を作成します。
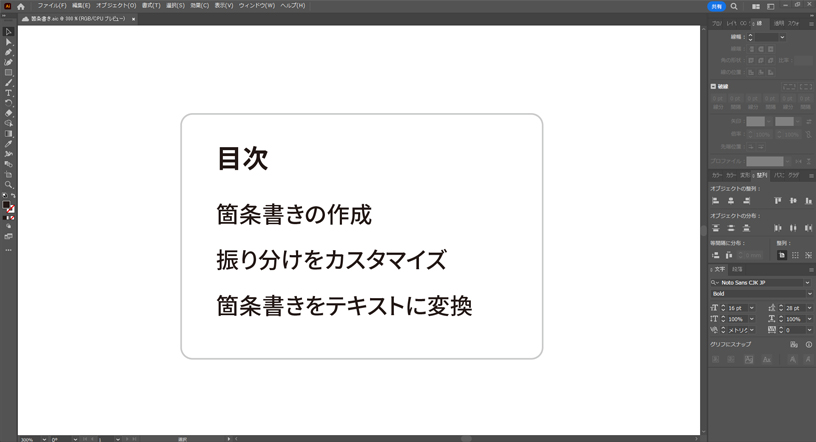
■「ウインドウ」→「書式」→「段落」から段落ツールを表示します。
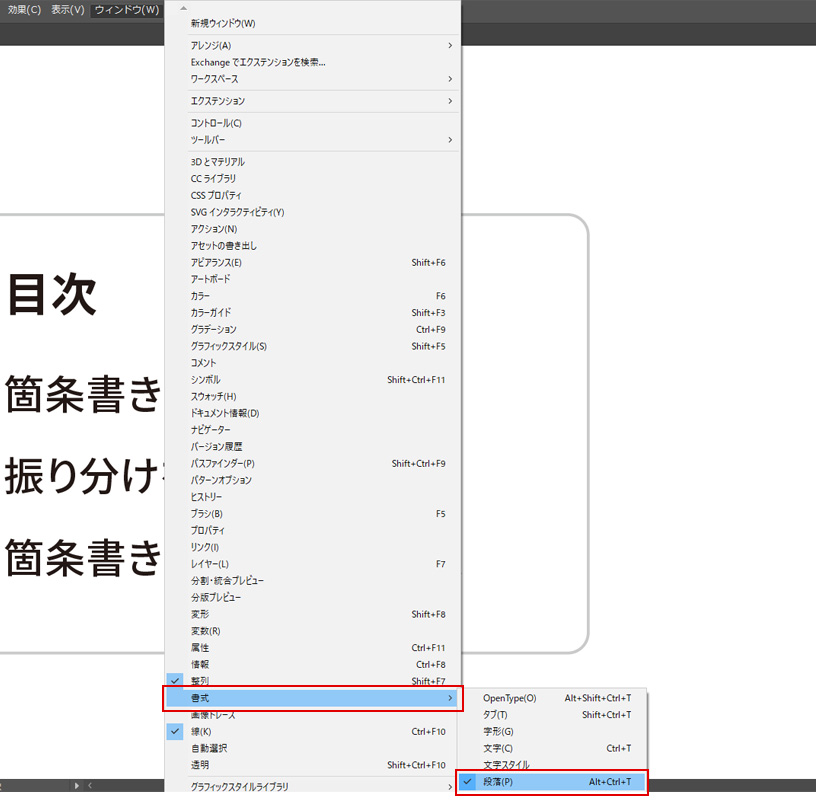
■箇条書きのテキストが選択された状態で「段落ツール」の「箇条書き記号」をクリックすると記号が表示されます。
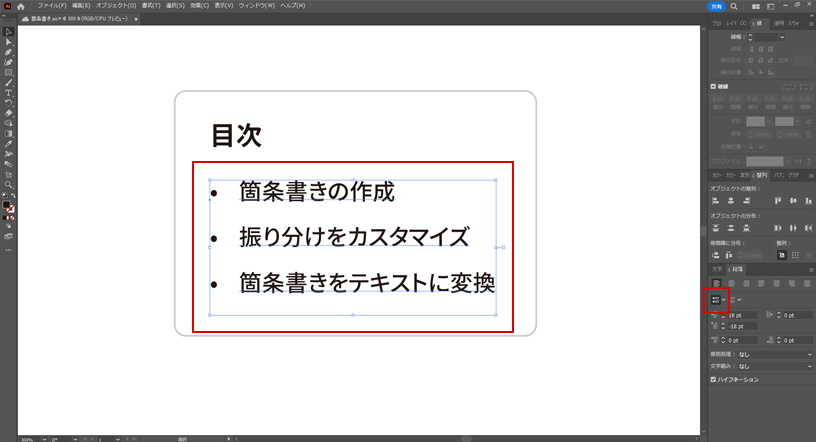
■左が「箇条書き記号」で右が「自動記号」になります。このように記号を簡単に変換することができます。
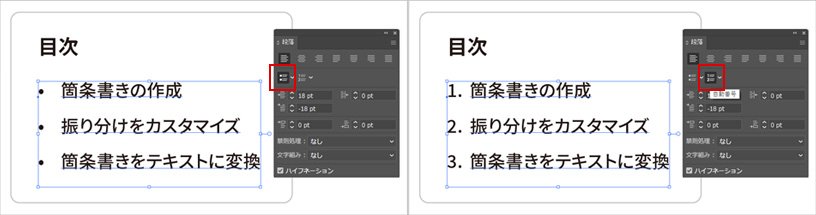
振り分けをカスタマイズ
■箇条書きの作成方法がわかったところで、次に振り分けをカスタマイズしてみましょう。
「段落ツール」の「矢印」→「オプション」から箇条書きオプションを開きます。
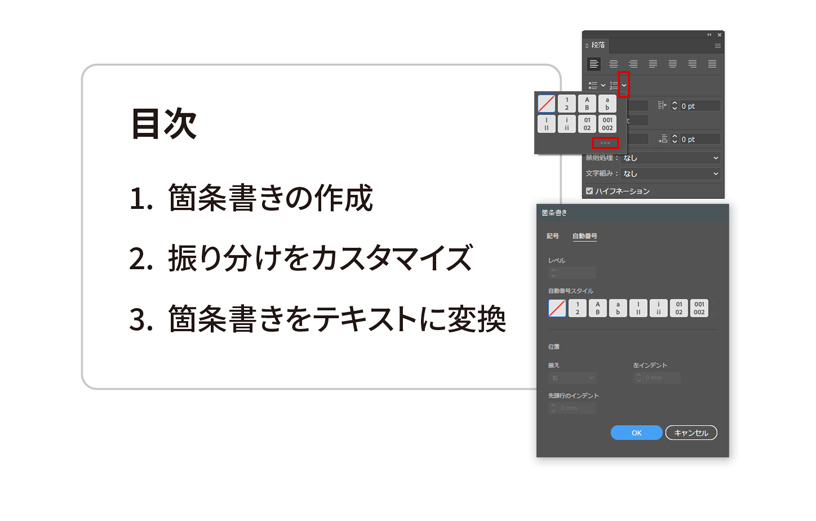
■下記のようにカスタマイズができますので、お好みにカスタマイズしてみましょう。
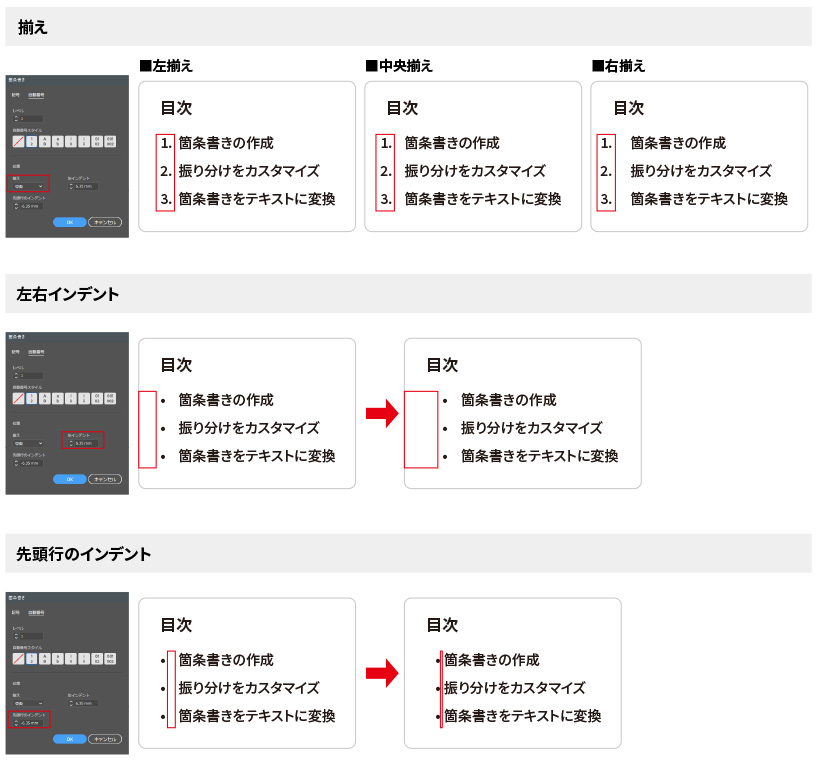
箇条書きをテキストに変換
ここまで箇条書きの作成方法をご紹介しましたが、このツールを使用したテキストエリア内のテキストは箇条書きのスタイルが有効のままになります。
なので次は箇条書きツールを使用したテキストを通常のテキストに変換する手順をご紹介していきます。
■箇条書きテキストを選択した状態で「書式」→「箇条書き」→「テキストに変換」をクリックするとテキストに変換されます。
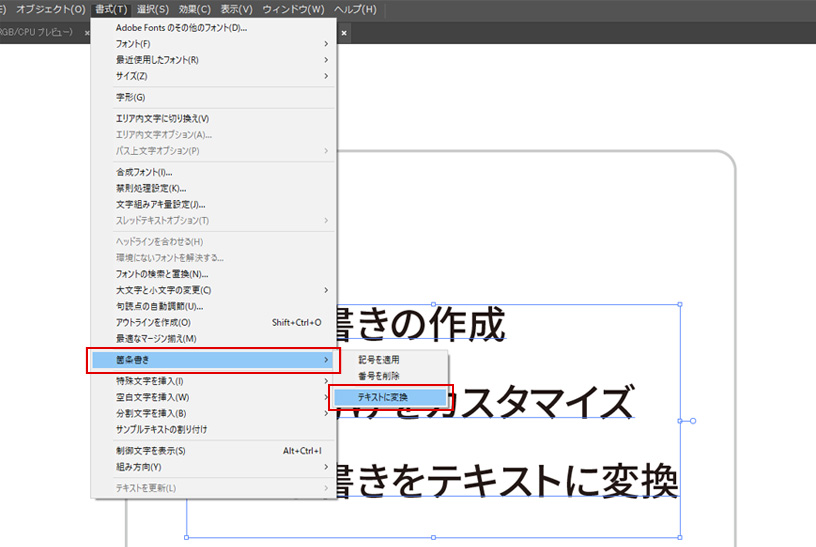
まとめ
いかがでしたでしょうか。今回はillustratorの新機能「箇条書きを簡単に作成する方法」をご紹介しました。
illustratorを用いて箇条書きツールを使用するシーンはパンフレット・WEBサイトデザイン構成・記事入力などが上げられますね。
パンフレットやWEBサイト、ブログのサムネイルに使用する画像をお探しでしたら是非PICTY(ピクティ)をご活用ください♪
PICTYは地域密着型の写真・イラスト素材を売買できるデジタル素材のマーケットプレイスサイトなんです♪
フリー素材はもちろん商用利用OK、クレジット表記不要です!続々素材を公開してますので下記からご覧いただき是非ブクマしてくださいね。
最後までお読みいただきありがとうございました。


