【Photoshop】肌をキレイに補正する方法 【画像補正】

人物写真において「肌」はキレイにみせたいポイントのひとつですよね。
今回は、画像編集ソフトPhotoshop(フォトショップ)を使った、肌をきれいに補正する方法のひとつをご紹介します!
▼▼▼ ビフォーアフターはこちら! ▼▼▼

目次
- 下準備
- ハイパス
- ダスト&スクラッチ
- ぼかし(ガウス)
- マスクをかけて調整
- 仕上げ
1.下準備
Photoshop で補正したい写真を開いたら、上に2枚ほどレイヤーを複製します。
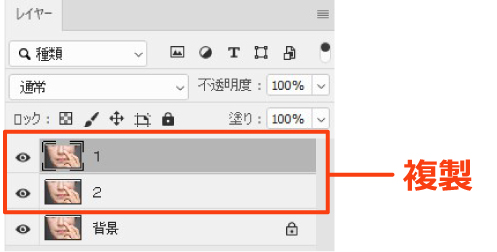
2.ハイパス
1番上のレイヤーに「ハイパス」をかけます。
フィルター > その他 > ハイパス を選択してください。 (半径は2pxに設定しています。)
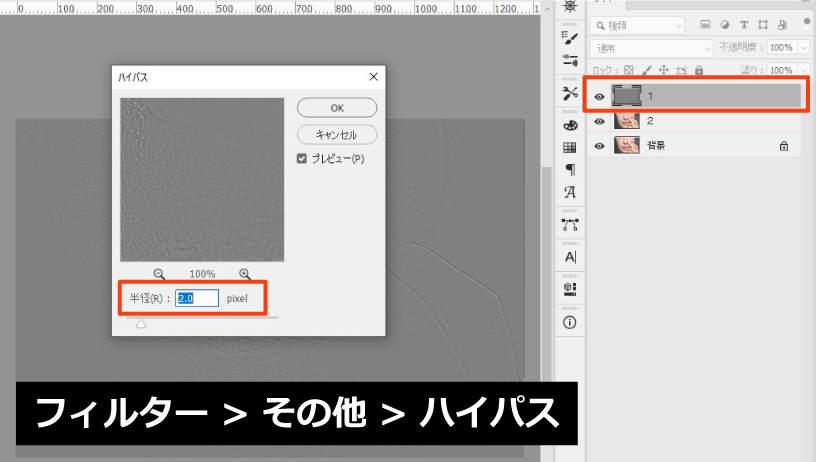
ハイパスをかけたレイヤーのモードを「リニアライト」にし、不透明度を30 ~ 50% 程度にしておきます。
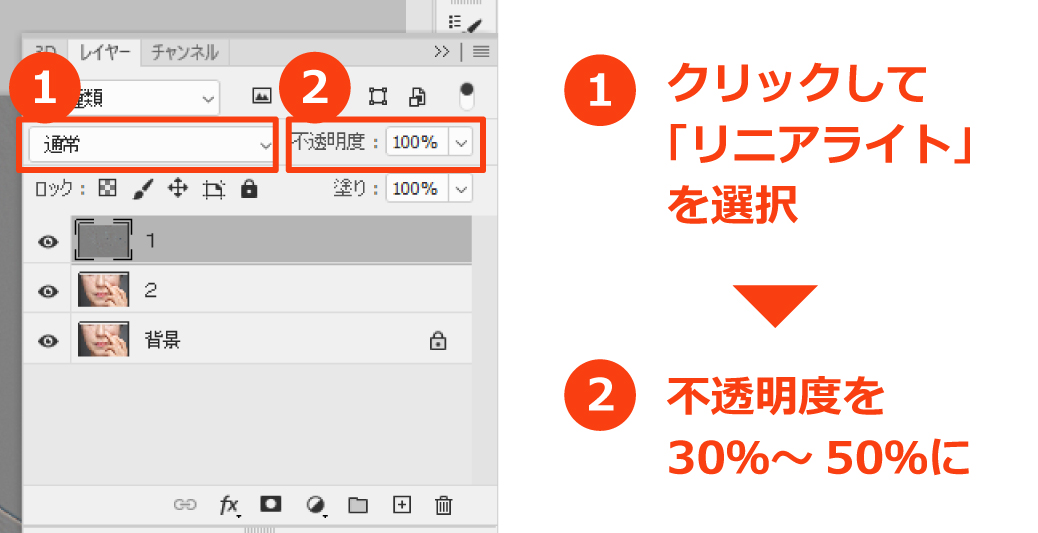
▼この時点では質感がより増した感じになりますが大丈夫です。

3.ダスト&スクラッチ
2 番目のレイヤーに「ダスト&スクラッチ」をかけます。
フィルター > ノイズ > ダスト&スクラッチ を選択してください。(半径は2px に設定しています。)
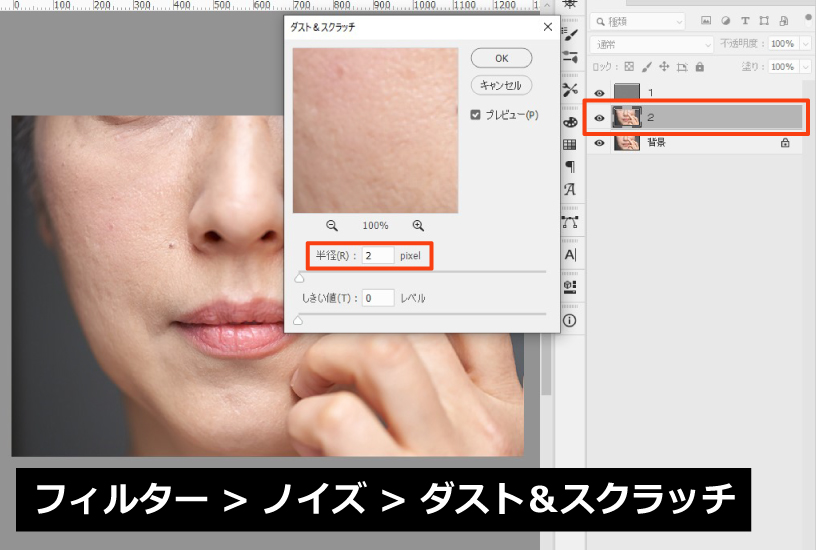
4.ぼかし(ガウス)
引き続き、2 枚目のレイヤーに「ぼかし( ガウス)」をかけていきます。(半径は3px に設定しています。)
あとで調整するので、この時点では多少強めにぼけていても大丈夫ですよ~!
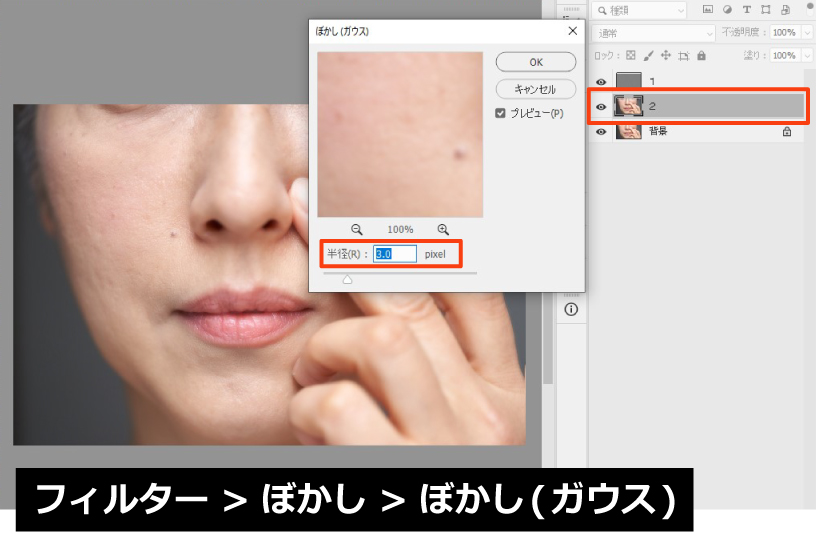
5.マスクをかけて調整
引き続き、2 枚目のレイヤーに「レイヤーマスク」をかけます。
レイヤー > レイヤーマスク > すべての領域を隠す を選択してください。
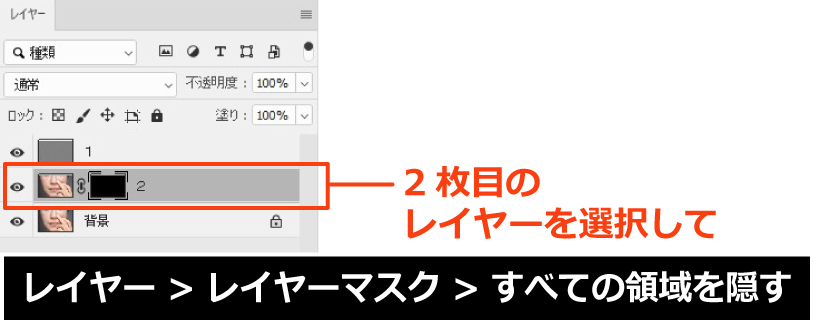
すべての領域を隠したら、白色のブラシツールできれいにしたい肌の部分を塗りつぶしていきます。
肌全体を塗りつぶすとのっぺりした印象になってしまうので、キレイにしたい部分をしぼって塗ると良い感じに。
今回は目の周りと頬、あごを重点的に塗りつぶしてみました!

6.仕上げ
もうすこし肌のトーンを上げたかったので、明るさ補正をかけてみました。
(明るさは、イメージ > 色調補正 > 明るさ・コントラスト 等で変更できます)
明るく補正してあげることで、透明感がアップしましたね!
また、2.でかけたハイパスの不透明度を調整すると、肌の質感が変わってきます。
画面を見ながら、微調整してみてくださいね!

完成です!
▼▼▼ ビフォーアフターはこちら! ▼▼▼

肌がなめらかになって、透明感がアップしたのではないでしょうか?
まとめ
以上、Photoshop で肌をキレイに補正する方法をご紹介しました!
今回は顔を補正してみましたが、意外と目立ちがちな首や手、足にも使えそうです。
((( ここまで読んでくれた方は思ったかもしれませんが、画像補正って意外と大変です・・・)))
ちなみにPICTY の『画像編集・加工サービス』でも人物写真の補正メニューがあります!
「写真が暗くて顔色が悪く見えるのを補正したい」「シミやほくろを消したい」
などのお悩みを修正できるメニューがありますので、気になる方はぜひチェックしてみて下さい♪
━━━━━━━━━━━ 詳細はこちら ━━━━━━━━━━━
【画像編集・加工サービス】https://picty.jp/editing
━━━━━━━━━━━━━━━━━━━━━━━━━━━━━
最後までお読みいただき、ありがとうございました!

