【illustrator】イラストを水彩画風に加工する方法

「イラストのタッチを変えてみたい!」「柔らかい手描き風にしてみたい!」
そう思ったことはありませんか?
今回はillustratorでイラストのタッチを水彩画風に加工する方法をご紹介します!
簡単にできるので参考にしてくださいね!
目次
- 水彩テクスチャの素材を用意する
- パスにラフをかける
- イラストの内側に光彩をかける
- 水彩テクスチャの素材を重ねる
- 応用:背景を透過したい場合
水彩テクスチャの素材を用意する
まずは水彩画風に変えたいイラストと水彩テクスチャの素材を用意してください。
今回はPICTYから無料ダウンロードしたものを使用しました。
水彩テクスチャの素材は色の濃淡がはっきりしているものがおすすめです。
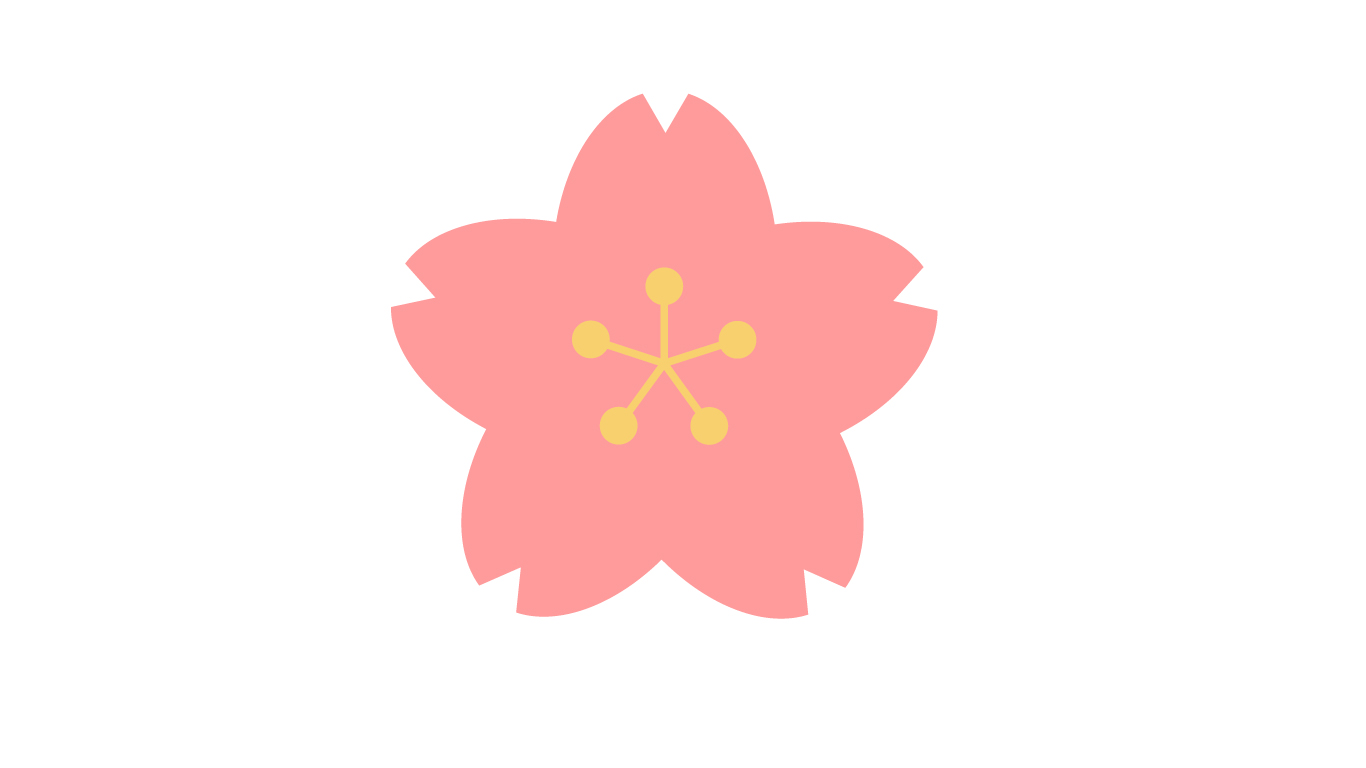

パスにラフをかける
はじめに、直線的なイラストに手描き感を加えていきます。
イラストを用意します。
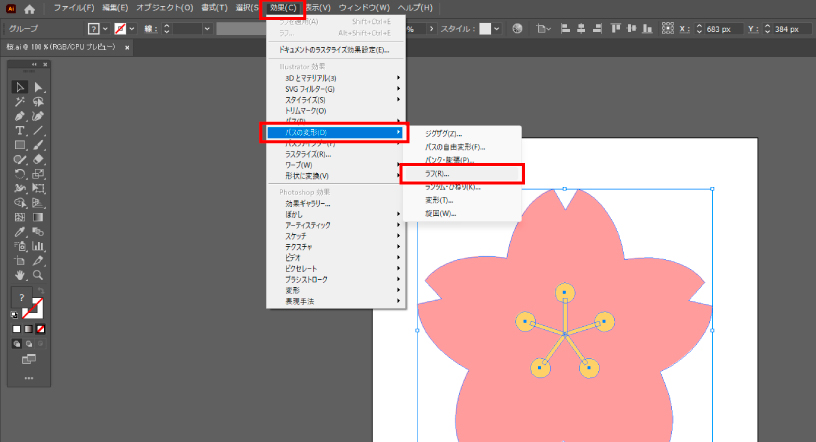
イラストを選択して
「効果」メニューから「パスの変形」>「ラフ」を選択します。
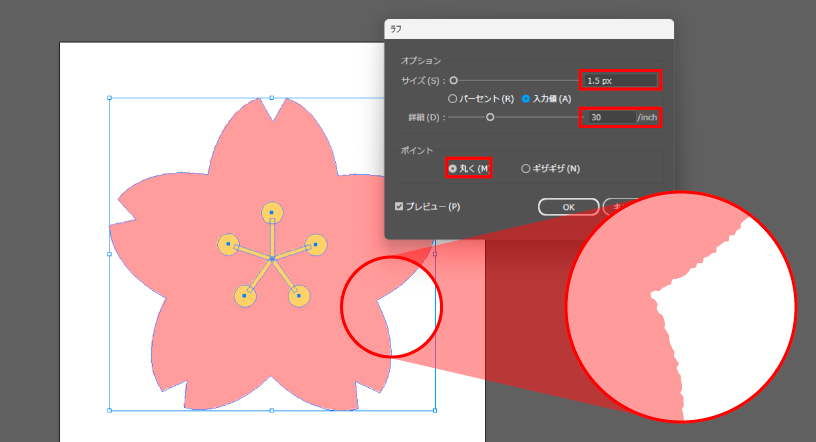
数値はイラストによりますが、今回は
「サイズ:1.5px、詳細30/inch、ポイント:丸く」にします。
フチをギザギザにすることで手で描いたような質感になります!
イラストの内側に光彩をかける
水彩絵の具がにじんだような質感を出していきます。
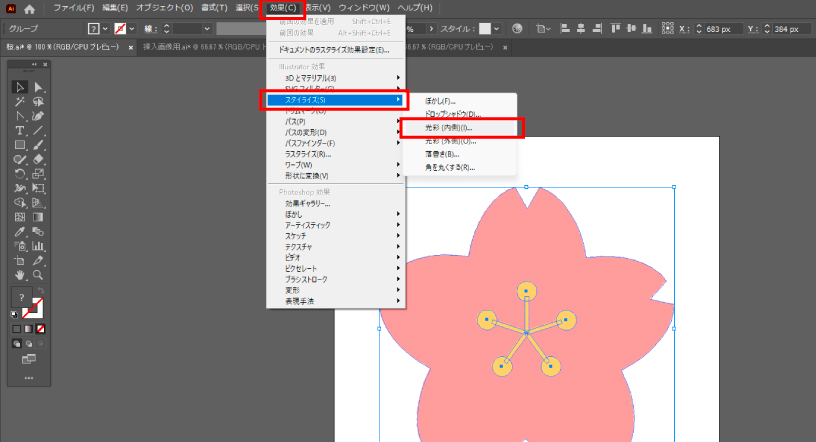
イラストを選択して
「効果」メニューの「スタイライズ」>「光彩(内側)」を選択します。
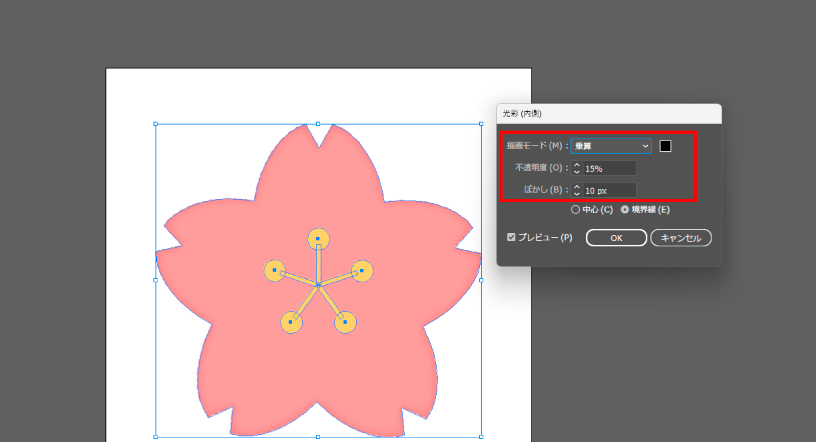
数値はお好みで大丈夫ですが、今回は
「描画モード:乗算、不透明度:15%、ぼかし10px」に設定しました。
イラストの内側に陰影ができてより水彩画風に近づけることができます!
水彩テクスチャの素材を重ねる
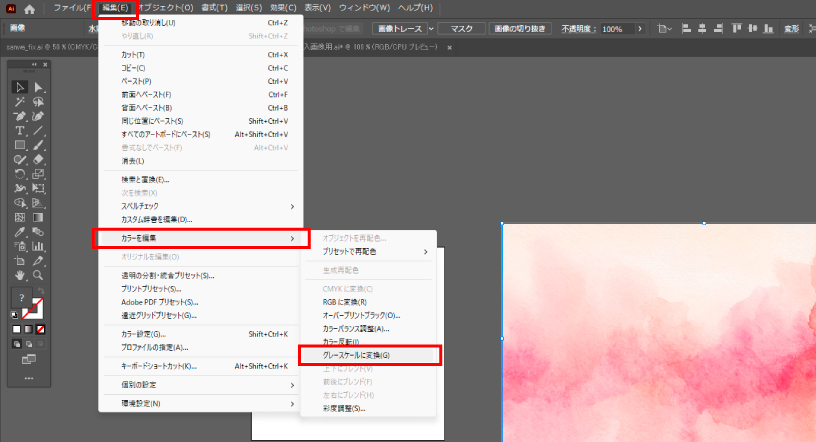
次に水彩テクスチャの素材を用意し、白黒にしていきます。
素材を選択して「編集」メニューから「カラーを編集」>「グレースケールに変換」を選択すると白黒の画像になります。
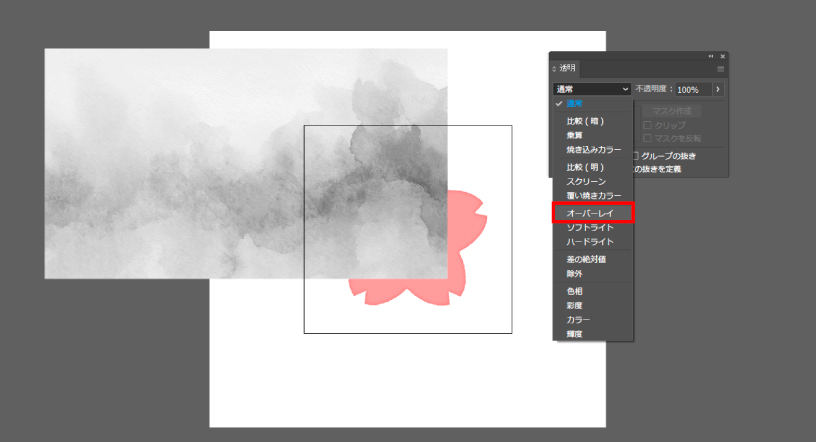
白黒にできたら、水彩画風に変えたいイラストの上に重ねます。
イラストの最背面に白の背景を敷き、素材を選択して
「ウィンドウ」メニューの「透明」パネルから「オーバーレイ」に設定します。

お好みで水彩の位置や不透明度を調整したら完成になります!
イラストが一気に水彩画風に変わりましたね!
応用:背景を透過したい場合
このままだと背景が白のままで使いまわしがしにくいので、応用編として背景を透過していきます。
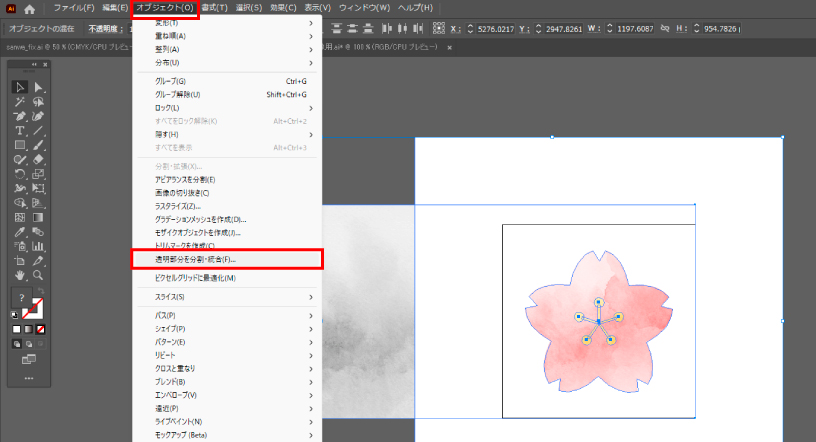
- 水彩テクスチャの素材を入れた部分(水彩になっているイラスト部分)
- 水彩テクスチャの素材
- 最背面の白背景
を選択して、「オブジェクト」メニューの「透明部分を分割・統合」を選択します。
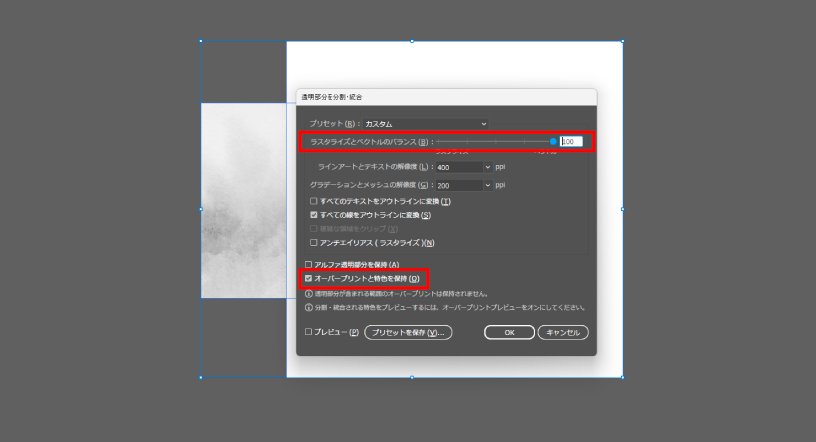
「ラスタライズとベクトルのバランス:100」にして「オーバープリントと特色を保持にチェック」をしてOKを押します。
そうすると白背景も含めてイラストもすべて分割されるので、グループを解除して不要なオブジェクトやパスを削除したら完了です!
いかかでしたか?今回は「illustratorで水彩画風に加工する方法」について解説しました。
この方法は水彩画風以外にも紙のテクスチャや木目など、どんな素材でも活用することができますよ!
ぜひPICTYで自分の好きな素材を探してみてくださいね!
■写真・イラスト素材はこちら!フリー素材も豊富♪


